Microsoft verwendet Updates, um neue Funktionen zu veröffentlichen, die die täglichen Computeraufgaben der Benutzer vereinfachen. Zum Beispiel hat das Technologieunternehmen dem Windows-Update vom 10. April 2018 ein Stromversorgungsschema „Ultimate Performance“ hinzugefügt, um die Systemleistung zu optimieren. In diesem Artikel werden wir diskutieren, was diese Funktion bewirkt. Wir zeigen Ihnen auch, wie Sie den Ultimate Performance-Energieplan in Windows 10 aktivieren, damit Sie seine Vorteile nutzen können.
Was ist der Ultimate Performance Power Plan?
Der Ultimate Performance Power Plan steigert die Leistung von Hochleistungssystemen. Es wurde entwickelt, um Mikrolatenzen im Zusammenhang mit feinkörnigen Energieverwaltungstechniken zu reduzieren oder zu eliminieren. Wenn Sie eine leichte Verzögerung zwischen dem Zeitpunkt, zu dem Ihr Betriebssystem erkennt, dass eine Hardware mehr Strom benötigt, und dem Zeitpunkt, zu dem sie tatsächlich geliefert wird, feststellen, tritt eine Mikrolatenz auf. Egal wie kurz die Verzögerung ist, sie kann immer noch einen Unterschied machen.
Der Ultimate Performance-Plan wurde entwickelt, um Hardware-Abfragen zu vermeiden und es den Geräten oder Peripheriegeräten zu ermöglichen, den gesamten benötigten Strom zu verbrauchen. Darüber hinaus werden alle Energiesparfunktionen deaktiviert, um die Leistung zu verbessern. Wenn ein Gerät jedoch mit Batteriestrom betrieben wird, ist diese Option standardmäßig nicht verfügbar. Immerhin verbraucht die Funktion mehr Strom, wodurch der Akku viel schneller entladen wird.
Es ist erwähnenswert, dass der Ultimate Performance-Plan am besten für Systeme mit Hardware funktioniert, die ständig in einen Ruhezustand versetzt werden. Wenn Sie jedoch ein Spiel ausführen, arbeitet wahrscheinlich die gesamte Hardware zusammen, um die Umgebung um Sie herum zu erstellen. Die einzige Verbesserung, die Sie sehen werden, ist eine leichte Erhöhung der Frames pro Sekunde beim ersten Start. Wenn Sie dagegen ein 3D-Designprogramm oder einen Video-Editor ausführen, der gelegentlich Ihre Hardware stark belastet, ist die Verbesserung offensichtlich.
Ein weiterer wichtiger Punkt ist die Tatsache, dass der Ultimate Performance-Energieplan den Stromverbrauch Ihres Betriebssystems erhöht. Wenn Sie diese Funktion auf Ihrem Laptop aktivieren möchten, müssen Sie Ihr Gerät jederzeit angeschlossen lassen.
So aktivieren Sie den Ultimate Performance Power Plan in Windows 10
- Klicken Sie in Ihrer Taskleiste auf das Windows-Symbol.
- Klicken Sie auf die Schaltfläche Einstellungen, die wie ein Zahnradsymbol aussieht.
- Sobald die App Einstellungen geöffnet ist, wählen Sie System.
- Gehen Sie zum Menü im linken Bereich und klicken Sie in den Optionen auf Power & Sleep.
- Klicken Sie im Abschnitt "Verwandte Einstellungen" auf "Zusätzliche Energieeinstellungen".
- Ein neues Fenster wird geöffnet. Klicken Sie auf Zusätzliche Pläne anzeigen und wählen Sie dann die Option Ultimative Leistung.
Hinweis: Diese Option wird möglicherweise nicht in diesem Abschnitt angezeigt, wenn Sie einen Laptop verwenden.
Schnelle Lösung Um den «Ultimate Performance Power Plan in Win 10» schnell einzuschalten, verwenden Sie ein sicheres KOSTENLOSES Tool, das vom Auslogics-Expertenteam entwickelt wurde.
Die App enthält keine Malware und wurde speziell für das in diesem Artikel beschriebene Problem entwickelt. Laden Sie es einfach herunter und führen Sie es auf Ihrem PC aus. Kostenfreier Download
Entwickelt von Auslogics

Auslogics ist zertifizierter Microsoft® Silver Application Developer. Microsoft bestätigt das hohe Know-how von Auslogics bei der Entwicklung hochwertiger Software, die den wachsenden Anforderungen von PC-Benutzern gerecht wird.
Was tun, wenn der Ultimate Performance Power Plan nicht verfügbar ist?
Wie bereits erwähnt, ist die Option "Ultimate Performance Power Plan" auf einigen Systemen möglicherweise nicht verfügbar, insbesondere wenn Sie einen Laptop verwenden. Sie können die Funktion jedoch weiterhin über die Eingabeaufforderung oder PowerShell aktivieren. Dazu müssen Sie die folgenden Anweisungen befolgen:
- Klicken Sie mit der rechten Maustaste auf das Windows-Symbol in Ihrer Taskleiste.
- Wählen Sie in der Liste die Eingabeaufforderung (Admin) oder Windows PowerShell (Admin) aus.
- Wenn Sie aufgefordert werden, der App eine Berechtigung zu erteilen, klicken Sie auf Ja.
- Kopieren Sie nun den folgenden Befehl und führen Sie ihn über die Eingabeaufforderung oder Windows PowerShell aus:
powercfg -duplicatescheme e9a42b02-d5df-448d-aa00-03f14749eb61
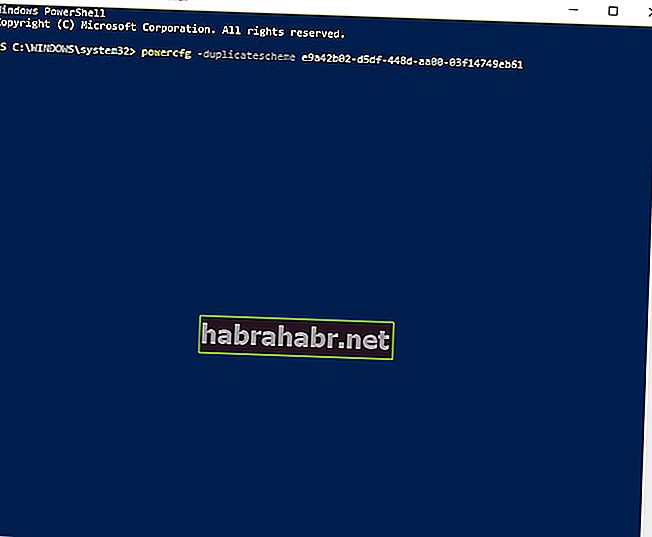
Sobald Sie das Fenster Energieoptionen öffnen, wird die Option Ultimate Performance Power Plan angezeigt. Wenn Sie die Funktion deaktivieren möchten, können Sie sie jederzeit aus der App Einstellungen entfernen. Denken Sie jedoch daran, vorher zu einem anderen Plan zu wechseln. Andernfalls können Fehler auftreten.
Pro-Tipp: Um die Geschwindigkeit und Leistung Ihres Computers zu optimieren, empfehlen wir die Installation von Auslogics BoostSpeed. Junk-Dateien und andere unnötige Elemente in Ihrem Gerät können ebenfalls Mikrolatenzen in Ihrem System verursachen. Auslogics BoostSpeed findet alle Elemente, die Störungen und Probleme bei der Geschwindigkeitsreduzierung verursachen können. Diese Probleme werden behoben, sodass Sie eine schnellere und effizientere Computerleistung genießen können.
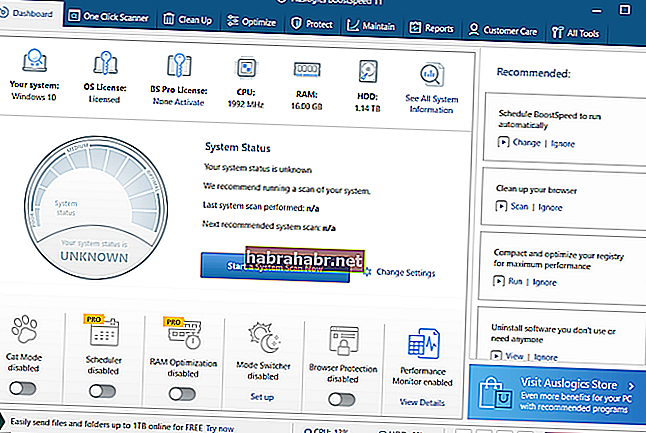
Was halten Sie vom Ultimate Performance Power Plan?
Wir würden uns freuen, Ihre Gedanken zu hören!
