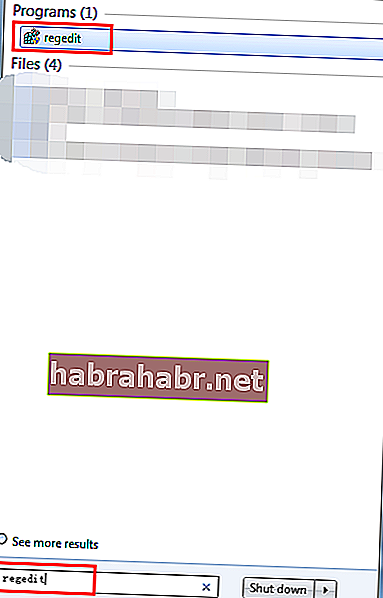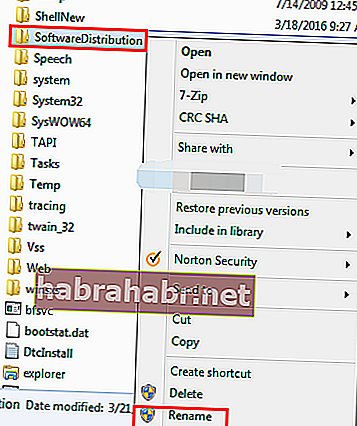Möglicherweise führen Sie Ihre üblichen Aktivitäten auf Ihrem Computer aus, wenn plötzlich der Fehlercode 0x80070057 angezeigt wird. Wenn Sie nicht wissen, wie Sie damit umgehen sollen, geraten Sie nicht in Panik! Es gibt viele andere Windows-Benutzer, die das gleiche Problem gemeldet haben, sodass Sie definitiv nicht allein sind. Zum Glück gibt es viele Möglichkeiten, den 0x80070057-Fehler in Windows 10 und Windows 7 zu beheben.
Wenn Sie nach einer aktualisierten Anleitung zur Behebung des 0x80070057-Fehlers in Windows 7 im Jahr 2018 suchen, sind Sie hier genau richtig. In diesem Artikel erhalten Sie schrittweise Anweisungen zur Lösung dieses Problems auf verschiedene Arten.
Es gibt viele Fälle, in denen der Fehlercode 0x80070057 möglicherweise auf Ihrem Bildschirm angezeigt wird. Hier sind nur einige davon:
- Versuch, Ihre Dateien zu sichern
- Installieren des Windows 7-Betriebssystems auf Ihrem Computer
- Eine beschädigte Systemreservepartition
- Erstellen eines neuen Profils in MS Outlook
- Installieren ausstehender Updates unter Windows 7 und insbesondere unter Windows 10
Das Ärgerliche an diesem Fehlercode ist, dass es viele Orte und Instanzen gibt, auf die Sie stoßen können. Je nach Situation gibt es spezielle Möglichkeiten, um dieses Problem anzugehen. Hier sind einige der Hauptursachen des 0x80070057-Fehlercodes und Tipps, wie Sie diese sofort beheben können.
- Falscher Parameter 0x80070057 Fehler
- Windows Update 0x80070057 Fehlercode
- Microsoft Office 0x80070057 Fehler
1) Falscher Parameter 0x80070057 Fehler
Erste Methode: Ändern der Einstellungen für das Dezimalsymbol
Möglicherweise treten Probleme auf, wenn das Dezimalsymbol nicht richtig auf "." (Punkt). Dies ist häufig bei Systemen mit Sprachen der Fall, die nicht auf Englisch eingestellt sind (USA).
Systemsteuerung -> Uhr, Sprache und Region
- Klicken Sie unter Windows 7 auf Region und Sprache. Klicken Sie unter Windows 10 auf Region. Ein weiterer Bildschirm sollte sich öffnen.
Formate -> Zusätzliche Einstellungen
Windows 7:
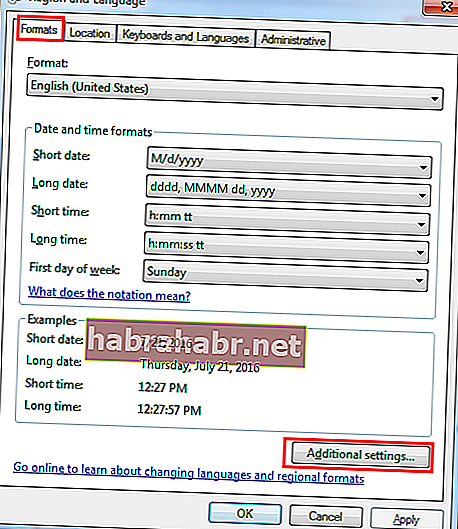
Windows 10:
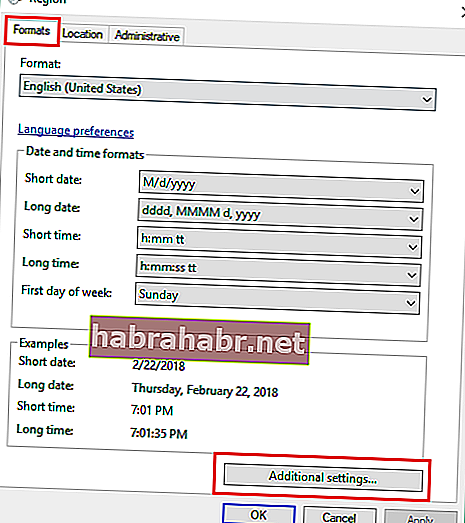
- Gehen Sie zum Feld Dezimalsymbol, geben Sie Punkt (.) Ein und klicken Sie zweimal auf OK.
- Starten Sie Ihren Computer nach der Änderung neu.
Zweite Methode: Hinzufügen eines Registrierungsschlüsselwerts
Achtung: Möglicherweise tritt ein nicht behebbarer Fehler auf, der Ihren Computer beschädigen kann, wenn Sie fehlerhafte Änderungen am Registrierungswert vornehmen. Denken Sie daran, zuerst eine Registrierung zu erstellen und wiederherzustellen, wenn weitere Fehler auftreten.
- Klicken Sie unter Windows 7 auf die Schaltfläche Start, geben Sie "regedit" (keine Anführungszeichen) in das Suchfeld ein und drücken Sie die Eingabetaste.
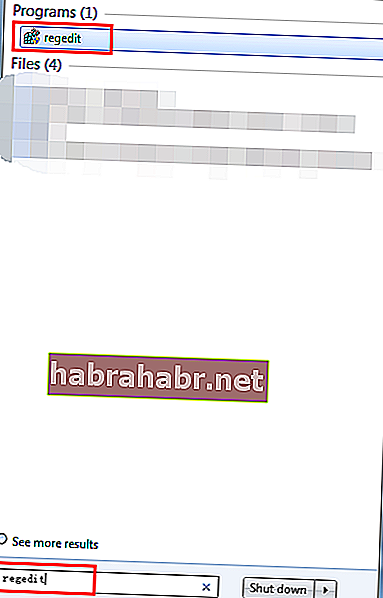
- Klicken Sie unter Windows 10 auf die Schaltfläche Suchen, geben Sie "regedit" (keine Anführungszeichen) in das Feld ein und drücken Sie die Eingabetaste.
- Folgen Sie dem Pfad unten:
HKEY_LOCAL_MACHINE \ SOFTWARE \ Policies \ Microsoft \ SystemCertificates
- Klicken Sie mit der rechten Maustaste auf die Leerstelle auf der rechten Seite des Fensters. Wenn die Option Neu angezeigt wird, wählen Sie DWORD-Wert aus.
- Ändern Sie den Dateinamen in "CopyFileBufferedSynchronousIo" (keine Anführungszeichen).
- Ändern Sie die Wertdaten in 1, indem Sie auf die Datei doppelklicken.
- Speichern Sie die Änderungen mit OK.
- Beenden Sie nach Abschluss der Änderung die Registrierung und starten Sie Ihren Computer neu.
2. Windows Update 0x80070057 Fehlercode
Wenn dieser Fehler in Windows Update auftritt, müssen Sie lediglich den Namen des SoftwareDistribution-Ordners ändern:
- Öffnen Sie das Feld Ausführen, indem Sie Windows-Taste + R drücken.
- Geben Sie im Suchfeld "% systemroot%" (keine Anführungszeichen) ein und drücken Sie die Eingabetaste.
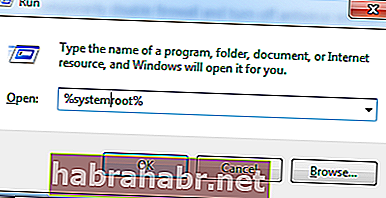
- Suchen Sie nach dem Ordner SoftwareDistribution und ändern Sie seinen Namen in SoftwareDistribution.old.
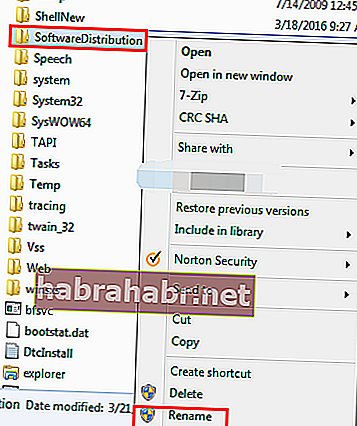
- In den meisten Fällen benötigen Sie eine Administratorberechtigung, um diesen Schritt auszuführen. Klicken Sie einfach auf Weiter, um fortzufahren.
- Gehen Sie zum Suchfeld und geben Sie "Dienste" ein (keine Anführungszeichen).
Überprüfen Sie den Status von Windows Update und stellen Sie sicher, dass es auf Started gesetzt ist.
- Starten Sie Ihren Computer nach Abschluss der Änderung neu.
3. Microsoft Office 0x80070057-Fehler
Dieser Fehler tritt normalerweise auf, wenn der Benutzer versucht, Microsoft Office zu installieren, oder wenn er die Anwendung verwendet. Um dieses Problem zu beheben, müssen Sie die Firewall sowie Ihre Antivirensoftware vorübergehend deaktivieren.
Unten finden Sie Anweisungen zum Deaktivieren der Firewall in Windows.
Systemsteuerung -> System und Sicherheit -> Windows-Firewall -> Windows-Firewall ein- oder ausschalten
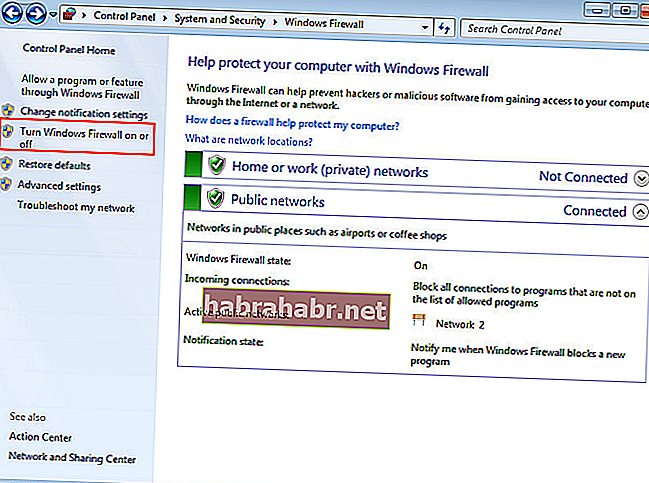
- Wählen Sie Windows-Firewall deaktivieren (nicht empfohlen). Diese Einstellung sollte nur vorübergehend sein, bis der Fehler behoben ist.
- Korrigieren Sie die Office Click-to-Run-Anwendung.
Systemsteuerung -> Programme -> Programm deinstallieren
- Suchen Sie nach der von Ihnen installierten Microsoft Office-Software. Klicken Sie auf Ändern.
- Starten Sie Ihren Computer neu und versuchen Sie erneut, die Installation auszuführen.
Andere Methoden für Windows 10
Alle oben genannten Korrekturen sollten unter Windows 7 und Windows 10 gut funktionieren. Wir haben jedoch zusätzliche Optionen zur Fehlerbehebung, falls die von uns bereitgestellten Anweisungen unter Ihrem Windows 10-Betriebssystem nicht funktionieren.
1. Führen Sie eine Systemdateiprüfung durch
Wenn bestimmte Systemdateien aufgrund des Fehlers 0x80070057 beschädigt oder beschädigt werden, können Sie das System File Checker-Dienstprogramm (SFC) ausführen. Auf diese Weise können Sie diese beschädigten Dateien wiederherstellen oder reparieren. Folgen Sie den unteren Schritten:
- Gehen Sie zum Suchfeld und geben Sie "Befehl" ein (keine Anführungszeichen). Drücken Sie Strg + Shift und drücken Sie die Eingabetaste.
- Geben Sie in der Eingabeaufforderung "sfc / scannow" (keine Anführungszeichen) ein und drücken Sie die Eingabetaste.
Der System File Checker führt einen Scan durch und repariert die beschädigten oder beschädigten Systemdateien.
- Starte deinen Computer neu.
2. Bearbeiten Sie die Windows-Registrierung
Das Ändern der Windows-Registrierung ist eine weitere Option, die Sie zur Fehlerbehebung bei 0x80070057-Fehlern in Windows 10 verwenden können.
Folgen Sie den unteren Schritten:
- Öffnen Sie das Dialogfeld Ausführen, indem Sie die Windows-Taste + R drücken .
- Geben Sie "regedit" (keine Anführungszeichen) ein und drücken Sie die Eingabetaste.
- Öffnen Sie den Editor und fügen Sie die folgenden Zeilen ein:
Registrierungseditor Version 5.00 [HKEY_LOCAL_MACHINE \ SOFTWARE \ Microsoft \ WindowsUpdate \ UX]
"IsConvergedUpdateStackEnabled" = dword: 00000000 [HKEY_LOCAL_MACHINE \ SOFTWARE \ Microsoft \ WindowsUpdate \ UX \ Settings]
"UxOption" = dword: 00000000
- Klicken Sie auf Datei und dann auf Speichern unter.
- Setzen Sie den Dateityp auf Alle Dateien. Speichern Sie diese Datei unter dem Namen wufix.reg auf Ihrem Desktop.
- Gehen Sie zu Ihrem Desktop und führen Sie die Datei wufix.reg aus. Geben Sie ihm die Erlaubnis, den Fehler 0x80070057 zu beheben.
Best Practice: Das Ausprobieren der oben genannten Schritte kann etwas überwältigend und kompliziert sein. Wenn Sie den 0x80070057-Fehler auf einfachere Weise beheben möchten, ist es ideal, zuverlässige Software zu installieren, die die Windows-Registrierung bereinigt.
Ein gutes Beispiel wäre Auslogics BoostSpeed. Wenn Ihr Computer Anzeichen von Stabilitätsproblemen wie Abstürze, Fehlermeldungen oder verlangsamte Anwendungsreaktionen aufweist, kann die Leistung Ihres Computers erheblich beeinträchtigt werden. Mit dem Auslogics BoostSpeed müssen Sie Fehler nicht manuell beheben. Die Software repariert und optimiert Ihren Windows-PC und beseitigt so bequem Fehler und Abstürze. Ihr Computer läuft in kürzester Zeit reibungslos.
Denken Sie, wir haben einen anderen Weg zur Behebung des 0x80070057-Fehlers verpasst?
Kommentar unten, um Ihre Gedanken zu teilen!