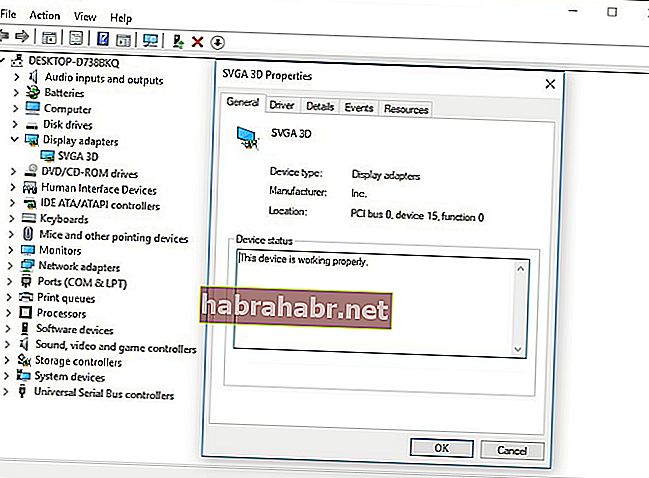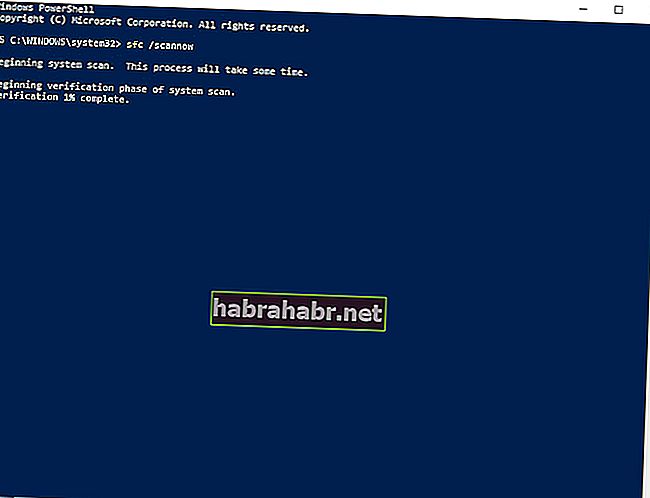DirectX ist ein wesentlicher Bestandteil verschiedener Windows-basierter Grafikprogramme und -spiele. Wenn es Probleme mit diesem Dienst gibt, kann dies zu einer Reihe von Problemen führen, einschließlich d3dx9_42.dll-Fehlern. In den meisten Fällen werden sie von einer der folgenden Meldungen begleitet:
- Die Datei d3dx9_42.dll fehlt
- D3dx9_42.dll nicht gefunden
- Das Programm kann nicht gestartet werden, da d3dx9_42.dll auf Ihrem Computer fehlt. Versuchen Sie, das Programm neu zu installieren, um dieses Problem zu beheben.
Diese Fehlermeldungen werden normalerweise angezeigt, wenn Benutzer versuchen, ein Videospiel zu starten oder zu installieren. Wenn Sie das gleiche Dilemma haben, machen Sie sich keine Sorgen, denn wir zeigen Ihnen, wie Sie d3dx9_42.dll beheben, das unter Windows nicht gefunden wurde. Da mit der Datei etwas nicht stimmt, ist es ideal, DirectX auf Ihrem PC und der zugehörigen GPU zu aktualisieren. Im Allgemeinen können Sie den fehlenden Fehler in d3dx9_42.dll beheben, indem Sie eine der folgenden Lösungen ausprobieren.
Lösung 1: Installieren von DirectX-Endbenutzerlaufzeiten
Eines der großartigen Dinge bei der Installation des DirectX-Endbenutzer-Laufzeitpakets ist, dass es Updates für 9.0c und ältere Versionen von DirectX bereitstellt. Wie bereits erwähnt, ist DirectX eine Kernkomponente der Windows-Technologie, die Hochgeschwindigkeitsspiele und Multimedia auf Computern steuert. So kann die Installation dieses Pakets
Fix d3dx9_42.dll fehlender Fehler
. Befolgen Sie einfach die folgenden Anweisungen:
- Suchen Sie online nach der Download-Seite von Windows End-User Runtimes.
- Wählen Sie die entsprechende Sprache für Ihren PC und klicken Sie auf Herunterladen.
- Nachdem Sie die Datei heruntergeladen haben, führen Sie sie aus und befolgen Sie die Anweisungen auf dem Bildschirm des Installationsassistenten.
- Starten Sie Ihren Computer nach der Installation des Pakets neu.
- Versuchen Sie, das Programm zu öffnen, das den Fehler verursacht hat. Überprüfen Sie, ob das Problem behoben wurde.
Lösung 2: Aktualisieren von DirectX auf Ihrem Computer
Einige Benutzer, die gelernt haben, wie man d3dx9_42.dll behebt, die unter Windows nicht gefunden wurden, haben auch versucht, DirectX ihres PCs auf die neueste Version zu aktualisieren, um den Fehler zu beheben. Im Allgemeinen installieren Windows 10, Windows 8 und Windows 8.1 automatisch die neueste DirectX-Version mit den von ihnen bereitgestellten Updates. Wenn Sie dagegen Windows XP, Windows Vista oder Windows 7 verwenden, müssen Sie ein Update-Paket installieren, um die neueste DirectX-Version für Ihren Computer zu erhalten.
Weitere Informationen zur Installation von DirectX auf verschiedenen Windows-Systemen finden Sie auf der Microsoft-Website. Sobald Sie das Programm aktualisiert haben, starten Sie Ihren PC neu und prüfen Sie, ob der Fehler behoben ist.
Lösung 3: Aktualisieren Sie Ihren Grafikkartentreiber
DirectX-Probleme können auch durch fehlerhafte, veraltete oder fehlende Grafiktreiber verursacht werden. Am besten stellen Sie sicher, dass Ihr Grafikkartentreiber auf die neueste Version aktualisiert wird. Sie können zwischen der manuellen Aktualisierung Ihrer Treiber und der Automatisierung des Prozesses mit einem Ein-Klick-Programm wie Auslogics Driver Updater wählen.
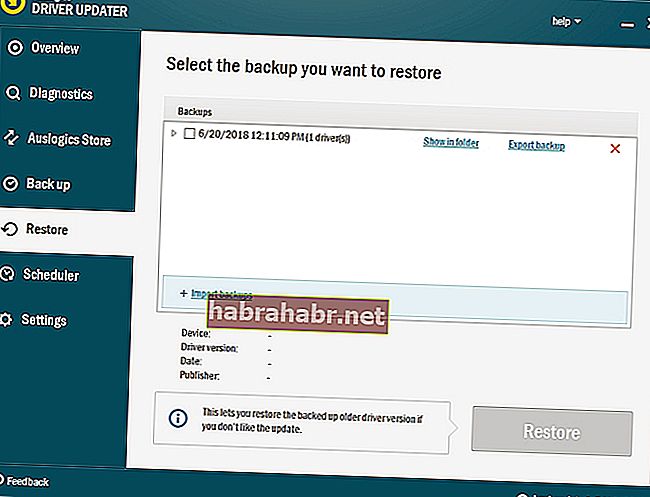
Wenn Sie sich für die manuelle Ausführung entscheiden, sollten Sie wissen, dass der Vorgang zeitaufwändig und kompliziert sein kann. Um Ihnen eine Idee zu geben, hier die Schritte:
- Zuerst müssen Sie den Geräte-Manager öffnen. Sie können dies tun, indem Sie Windows-Taste + X auf Ihrer Tastatur drücken.
- Wählen Sie im Menü die Option Geräte-Manager.
- Suchen Sie in der Treiberliste nach Anzeigeadaptern.
- Klicken Sie mit der rechten Maustaste auf Ihren Grafiktreiber und wählen Sie Eigenschaften.
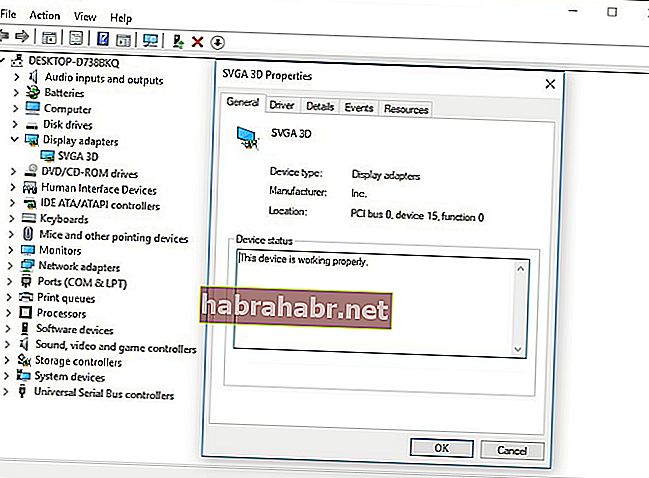
- Gehen Sie zur Registerkarte Details und wählen Sie HardwareID aus dem Dropdown-Menü.
- Kopieren Sie den ersten Wert und fügen Sie ihn in Ihren Webbrowser ein. Auf diese Weise sollten Sie den genauen Namen des Geräts kennen.
- Suchen Sie nach der offiziellen Treiberunterstützung und laden Sie den neuesten und kompatiblen Treiber herunter.
- Installieren Sie den Treiber und starten Sie Ihren Computer neu.
Durch manuelles Herunterladen und Installieren Ihrer Treiber können Sie möglicherweise die falsche Version verwenden, was zu ernsthaften Problemen auf Ihrem Computer führt. Aus diesem Grund empfehlen wir, Ihre Treiber automatisch mit Auslogics Driver Updater zu aktualisieren. Dieses Tool erkennt automatisch, über welches Windows-System Ihr Computer verfügt, und findet die richtigen Treiber dafür. Das Beste daran ist, dass dieses Programm alle problematischen Treiber behandelt - nicht nur diejenigen, die mit dem Fehler d3dx9_42.dll zusammenhängen. Sobald der Vorgang abgeschlossen ist, können Sie eine erhebliche Verbesserung der Geschwindigkeit und Leistung Ihres Computers feststellen.
Lösung 4: Neuinstallation der Anwendung
Möglicherweise ist während der Installation der Anwendung ein Fehler mit der Systemdatei aufgetreten. Sie können also versuchen, es neu zu installieren, um den nicht gefundenen oder fehlenden Fehler d3dx9_42.dll zu beseitigen. Folgen Sie einfach den Anweisungen unten:
- Öffnen Sie das Dialogfeld Ausführen, indem Sie Windows-Taste + R auf Ihrer Tastatur drücken.
- Geben Sie "appwiz.cpl" (keine Anführungszeichen) ein und drücken Sie die Eingabetaste.
- Suchen Sie nach dem Programm, das den Fehler verursacht hat, und klicken Sie mit der rechten Maustaste darauf.
- Wählen Sie im Menü die Option Deinstallieren.
- Wählen Sie Ja, um zu bestätigen, dass Sie das Programm entfernen möchten.
- Starten Sie Ihren PC neu.
- Installieren Sie das Programm neu.
Lösung 5: Ausführen der Systemdateiprüfung
Möglicherweise befinden sich auf Ihrem Computer beschädigte Systemdateien, die Sie mithilfe der Systemdateiprüfung reparieren müssen. Sie können dies tun, indem Sie die folgenden Schritte ausführen:
- Klicken Sie in der Taskleiste auf das Suchsymbol.
- Geben Sie "Eingabeaufforderung" ein (keine Anführungszeichen).
- Klicken Sie in den Ergebnissen mit der rechten Maustaste auf Eingabeaufforderung, und wählen Sie dann Als Administrator ausführen aus.
- Geben Sie sfc / scannow ein.
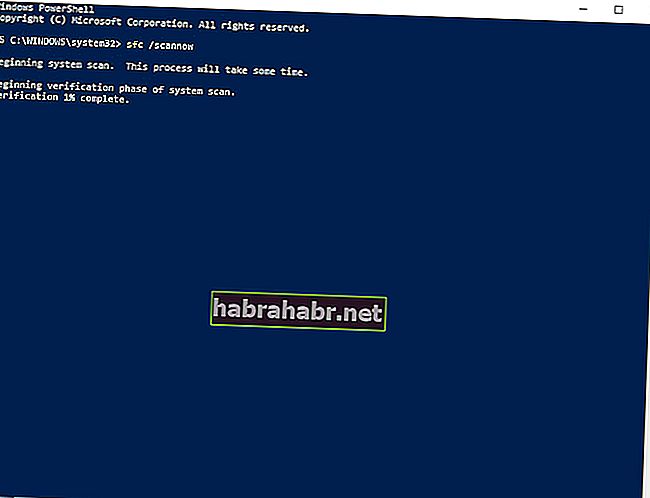
- Probleme werden automatisch behoben, wenn Windows die Systemdateien überprüft.
- Beenden Sie nach Abschluss des Überprüfungsprozesses die Eingabeaufforderung.
- Starten Sie das Programm, das Ihnen den Fehler gemeldet hat, und überprüfen Sie, ob das Problem behoben wurde.
Haben Sie eine unserer Lösungen in diesem Artikel ausprobiert?
Zögern Sie nicht, Ihre Gedanken in den Kommentaren unten zu teilen!