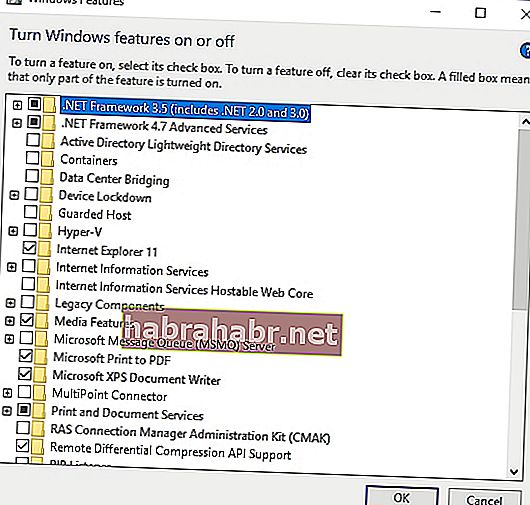Während Windows ein allgegenwärtiges System mit unglaublichen Funktionen ist, ist es dennoch anfällig für verschiedene Probleme. Zum einen kann es beim Einschalten Ihres Computers zu einer Fehlermeldung kommen. Wenn Sie feststellen, dass GfxUI unter Windows 7 oder Windows 10 nicht mehr funktioniert, geraten Sie nicht in Panik, da dieses Problem leicht zu beheben ist.
Was bedeutet es, wenn GfxUI unter Windows 7 nicht mehr funktioniert ?
Wenn Sie Bedenken haben, eine Fehlermeldung im Zusammenhang mit Gfxui.exe zu erhalten, seien Sie nicht alarmiert, da diese nichts mit Malware zu tun hat. Dies ist eine legitime Datei der Intel Corporation, die in der Intel Graphics Properties-Komponente enthalten ist. Es spielt eine entscheidende Rolle bei der Steuerung der grafischen Benutzeroberfläche des integrierten Videos von Intel. Diese Datei befindet sich auf verschiedenen Laptops, darunter Lenovo Thinkpad, HP Pavillion und Dell.
Wenn dieser Fehler auftritt, wird er normalerweise durch ein Treiberproblem oder Probleme bei den Sicherheitsberechtigungseinstellungen verursacht. Stellen Sie sicher, dass Sie eine unserer folgenden Methoden ausprobieren, um sie loszuwerden.
Methode 1: Aktivieren von Microsoft .NET Framework 3.5.
Eine Möglichkeit, den Fehler "Gfxui.exe" zu beseitigen, besteht darin, die .NET Framework 3.5-Funktion zu aktivieren. Folgen Sie einfach diesen Anweisungen:
- Klicken Sie in Ihrer Taskleiste auf das Suchsymbol.
- Geben Sie "Windows-Funktion ein- oder ausschalten" ein (keine Anführungszeichen) und drücken Sie die Eingabetaste.
- Suchen Sie nach .NET Framework 3.5 und stellen Sie sicher, dass es ausgewählt ist.
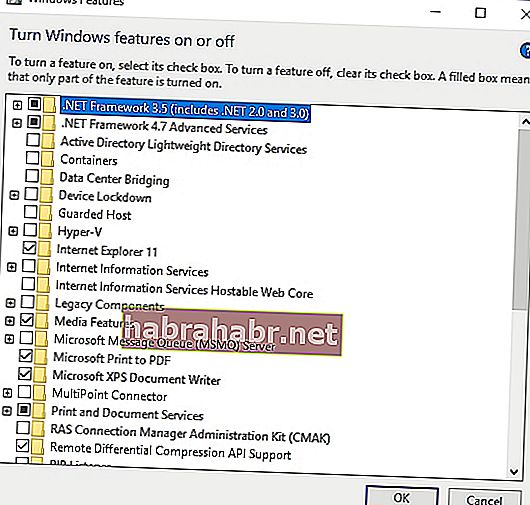
- Starten Sie Ihren PC neu und überprüfen Sie, ob das Problem behoben wurde.
- Wenn sich das Problem dadurch nicht beheben lässt, können Sie auch die Microsoft-Support-Site aufrufen und .NET Framework 3.5 herunterladen. Installieren Sie das Programm erneut und prüfen Sie, ob das Problem weiterhin besteht.
Methode 2: Aktualisieren Ihres Intel-Grafikkartentreibers
Wenn die erste Methode bei Ihnen nicht funktioniert hat, ist es möglich, dass ein fehlender oder veralteter Intel-Grafikkartentreiber das Problem verursacht. Durch das Aktualisieren Ihrer Treiber kann das Problem behoben werden. Sie können dies entweder manuell oder mithilfe einer Ein-Klick-Lösung wie Auslogics Driver Updater tun. Wenn Sie sich für Ersteres entscheiden, müssen Sie auf der Support-Website von Intel nach dem neuesten und kompatiblen Bildschirmtreiber suchen. Wenn Sie jedoch nicht über die Geduld, Zeit und Fähigkeiten verfügen, ist es am besten, Auslogics Driver Updater zu verwenden.
<Nach dem Herunterladen und Installieren des Programms müssen Sie nur auf eine Schaltfläche klicken, um Ihr System zu erkennen. Es identifiziert problematische Treiber und sucht nach den neuesten vom Hersteller empfohlenen Versionen. Ein weiterer wichtiger Punkt bei Auslogics Driver Updater ist, dass alle fehlenden und veralteten Treiber berücksichtigt werden. Dies bedeutet, dass Ihr Computer nach Abschluss des Vorgangs schneller und effizienter arbeitet.
Methode 3: Neuinstallation Ihres Intel-Grafikkartentreibers
Wenn Sie versucht haben, Ihren Grafiktreiber zu aktualisieren, das Problem weiterhin besteht, können Sie versuchen, eine Neuinstallation Ihres Intel-Grafikkartentreibers durchzuführen. Befolgen Sie einfach die folgenden Schritte:
- Deinstallieren Sie Ihren aktuellen Grafiktreiber mithilfe des Bildschirmtreiber-Deinstallationsprogramms oder eines ähnlichen Programms. Vergessen Sie nicht, im abgesicherten Modus zu starten, bevor Sie den Treiber entfernen.
- Stellen Sie sicher, dass Sie die Option für den automatischen Neustart auswählen, bevor Sie den Treiber deinstallieren.
- Windows sucht automatisch nach einem geeigneten Anzeigetreiber für Ihren Computer.
- Alternativ können Sie den Auslogics Driver Updater verwenden, um die neueste Version des Intel Display-Treibers herunterzuladen.
Denken Sie, dass es einfachere Möglichkeiten gibt, den Fehler Gfxui.exe zu beseitigen?
Wir würden uns freuen, Ihre Ideen zu kennen! Vergiss nicht, sie in den Kommentaren unten zu teilen!