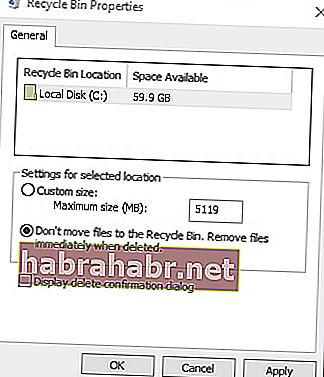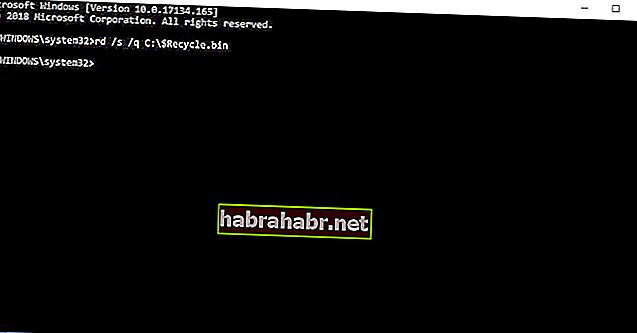In einigen Fällen müssen wir unsere gelöschten Dateien wiederherstellen. Zum Glück können Windows-Benutzer dies tun, indem sie ihren Papierkorb durchsuchen. Dies ist ein Ordner, der als Repository für Dateien fungiert, die kürzlich aus dem Datei-Explorer entfernt wurden. Einige Benutzer gaben jedoch an, dass sich ihre gelöschten Dateien unter Windows 10 nicht im Papierkorb befinden.
Was passiert mit gelöschten Dateien in Windows 10?
Normalerweise finden Sie gelöschte Dateien im Systemordner $ Recycle.bin. Es ist erwähnenswert, dass dies ein versteckter Ordner im Stammverzeichnis C: ist. Wenn Sie also von diesem Verzeichnis aus darauf zugreifen möchten, müssen Sie im Datei-Explorer einige Anpassungen vornehmen. Es gibt jedoch eine Verknüpfung zum Systemordner auf dem Windows 10-Desktop, sodass Sie bequem auf Ihre kürzlich gelöschten Dateien zugreifen können.
Wenn Sie feststellen, dass die von Ihnen gelöschten Dateien nicht im Papierkorb landen, haben Sie sie wahrscheinlich gelöscht, ohne sie zuerst in den Papierkorb zu legen. Das Wiederherstellen gelöschter Dateien, die sich nicht im Papierkorb befinden, ist nicht so kompliziert. Sie müssen lediglich sicherstellen, dass alle von Ihnen gelöschten Dateien im Papierkorb landen. In diesem Artikel lernen Sie, was Sie vermeiden sollten und welche Schritte Sie unternehmen müssen, um sicherzustellen, dass Sie weiterhin Dateien aus dem Bin wiederherstellen können.
Tipp 1: Vermeiden Sie es, die Umschalttaste zu drücken, wenn Sie Dateien löschen
Manchmal stellen Benutzer fest, dass sich ihre kürzlich gelöschten Dateien unter Windows 10 nicht im Papierkorb befinden, weil sie den Ordner unwissentlich umgangen haben. Wenn Ihnen dasselbe passiert ist, haben Sie wahrscheinlich die Umschalttaste gedrückt, während Sie eine Datei gelöscht haben. Wenn Sie diesen Schlüssel gedrückt halten, können Sie eine Datei löschen, ohne sie zuerst in den Papierkorb zu senden. Es ist daher wichtig, dass Sie beim Entfernen einer Datei nicht die Umschalttaste drücken.
Tipp 2: Achten Sie auf die Dateien, die Sie von Ihrem Flash-Laufwerk löschen
Beachten Sie, dass USB-Sticks keine Ordner $ Recycle.bin haben. Es ist richtig, dass Dateien von anderen Festplattenpartitionen gelöscht und an den Papierkorb gesendet werden können. Wenn Sie jedoch Dateien von einem USB-Flash-Laufwerk löschen, gelangen die Daten nicht in den Papierkorb. Bevor Sie also etwas von Ihrem Flash-Laufwerk löschen, stellen Sie sicher, dass Sie es in Zukunft nicht mehr benötigen. Andernfalls sollten Sie eine Kopie in einem Ordner auf Ihrer Festplatte speichern, bevor Sie die Datei entfernen.
Um sicherzustellen, dass Sie Ihr Flash-Laufwerk problemlos verwenden können, sollten Sie Ihre Treiber aktualisieren. Dies manuell zu tun kann kompliziert und zeitaufwändig sein. Aus diesem Grund empfehlen wir, den Prozess mithilfe einer Ein-Klick-Lösung wie Auslogics Driver Updater zu automatisieren. Das Besondere an diesem Tool ist, dass es sich um alle veralteten, beschädigten und fehlenden Treiber kümmert. Sobald der Vorgang abgeschlossen ist, können Sie erwarten, dass Ihr PC eine bessere und schnellere Leistung erbringt.
<Tipp 3: Vermeiden Sie das Löschen von Dateien über die Eingabeaufforderung
Sie sollten auch wissen, dass die Eingabeaufforderung den Papierkorb nicht verwendet. Wenn Sie also Dateien über dieses Programm löschen, umgehen Sie den Papierkorb. Anders ausgedrückt: Wenn Sie die Dateien beim Entfernen in den Papierkorb legen müssen, sollten Sie vermeiden, sie über die Eingabeaufforderung zu löschen.
Tipp 4: Stellen Sie sicher, dass die Option "Dateien nicht in den Papierkorb verschieben" nicht aktiviert ist
In einigen Fällen landen die gelöschten Dateien aufgrund der Einstellungen dieses Systemordners nicht im Papierkorb. Sie müssen lediglich sicherstellen, dass die Option "Dateien nicht in den Papierkorb verschieben" in den Einstellungen nicht ausgewählt ist. Sie können dies tun, indem Sie die folgenden Schritte ausführen:
- Klicken Sie auf Ihrem Desktop mit der rechten Maustaste auf Papierkorb.
- Wählen Sie Eigenschaften.
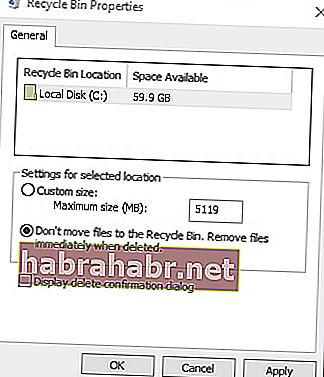
- Deaktivieren Sie die Option "Dateien nicht in den Papierkorb verschieben".
- Bestätigen Sie die neue Einstellung, indem Sie auf Übernehmen klicken.
- Schließen Sie das Fenster, indem Sie auf OK klicken.
Tipp 5: Erhöhen der zugewiesenen Datengröße für Papierkorbdateien
Wenn Sie das Eigenschaftenfenster des Papierkorbs öffnen, wird die Option Benutzerdefinierte Größe angezeigt. Auf diese Weise können Sie die maximale Größe der im Fach zulässigen Dateien anpassen. Wenn Sie eine Datei mit einer Größe löschen, die größer als das Papierkorblimit ist, wird sie nicht in den Papierkorb gesendet. Wenn Sie also regelmäßig große Dateien verarbeiten, sollten Sie die zulässige Größe in den Einstellungen Ihres Papierkorbs anpassen.
Tipp 6: Zurücksetzen des Papierkorbs
Wenn gelöschte Dateien nicht im Papierkorb landen, ist dieser Systemordner möglicherweise beschädigt. Es ist nicht schwer zu lernen, wie man einen beschädigten Papierkorb in Windows 10 repariert. Sie müssen ihn nur zurücksetzen, indem Sie die folgenden Anweisungen befolgen:
- Klicken Sie in Ihrer Taskleiste auf das Suchsymbol.
- Geben Sie "Eingabeaufforderung" ein (keine Anführungszeichen).
- Klicken Sie in den Ergebnissen mit der rechten Maustaste auf Eingabeaufforderung, und wählen Sie Als Administrator ausführen aus.
- Wenn die Eingabeaufforderung aktiviert ist, geben Sie "rd / s / q C: $ Recycle.bin" (keine Anführungszeichen) ein und drücken Sie die Eingabetaste.
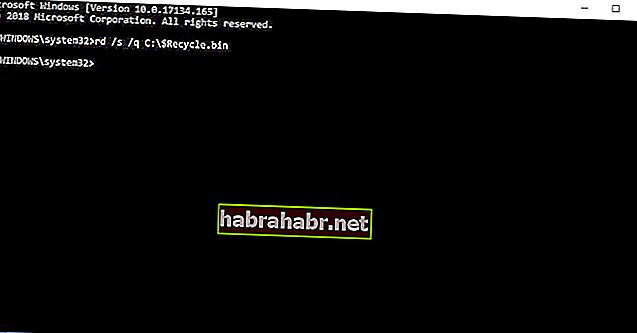
- Beenden Sie die Eingabeaufforderung und starten Sie Ihren Computer neu.
Tipp 7: Verwenden Sie Auslogics File Recovery
Wenn Sie versehentlich einen Ordner löschen oder wichtige Dateien aufgrund eines Virenangriffs verlieren, empfehlen wir die Verwendung von Auslogics File Recovery. Machen Sie sich keine Sorgen, da die Dateien, von denen Sie dachten, sie seien endgültig verloren gegangen, mit Hilfe dieses Tools immer noch abgerufen werden können. Es kann für Festplatten, USB-Speicherlaufwerke und Speicherkarten verwendet werden, sodass der Benutzer alle Dateitypen wiederherstellen kann, auch die von verlorenen Partitionen.

Können Sie andere Möglichkeiten zum Abrufen verlorener Daten freigeben?
Lass es uns in den Kommentaren unten wissen!