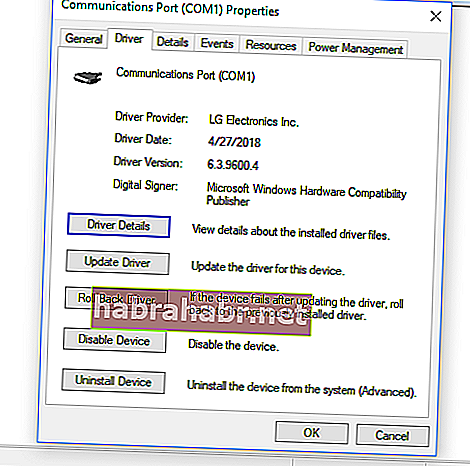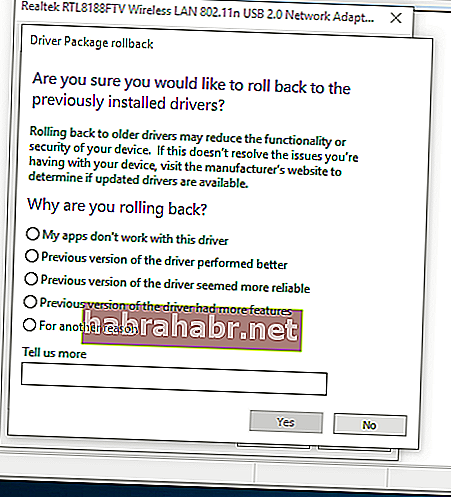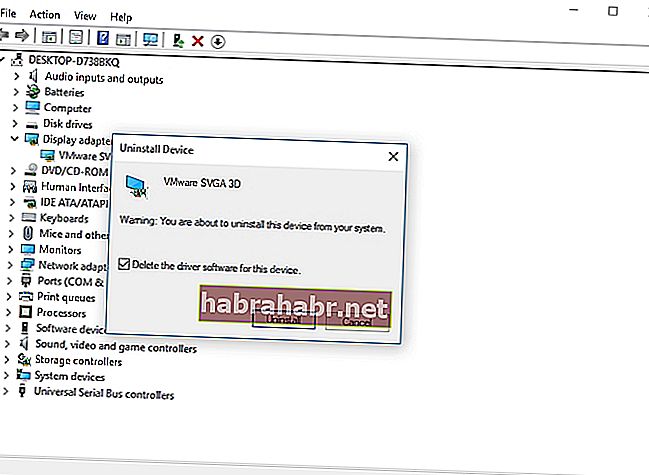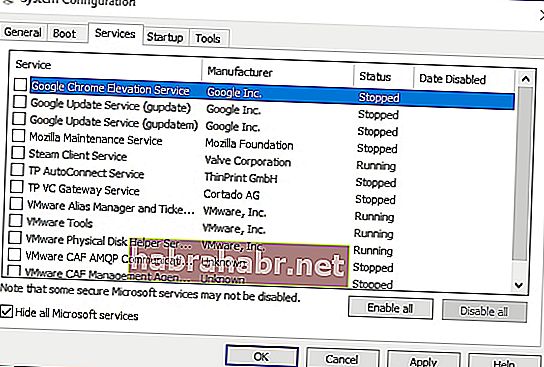Sie haben diesen Artikel wahrscheinlich gefunden, weil Sie auf einen bestimmten Fehler gestoßen sind, der Sie daran hindert, Ihren Computer ordnungsgemäß zu starten. Vielleicht möchten Sie wissen, was zu tun ist, wenn MOM.Implementation in Windows 10 fehlt. Nun, Sie haben Glück, weil Sie an der richtigen Stelle sind! In diesem Artikel erfahren Sie, wie Sie das Problem "MOM-Implementierung konnte nicht geladen werden" in Windows 10 beheben.
Was tun, wenn MOM.Implementation in Windows 10 fehlt?
Es ist am besten, sich die allgemeinen Szenarien anzusehen, die mit dem Problem zusammenhängen, um zu verhindern, dass es erneut auftritt. Hier sind einige der ähnlichen Probleme, die andere Benutzer gemeldet haben:
- MOM.Implementation fehlt unter Windows 10 - Diese Fehlermeldung wird möglicherweise aufgrund problematischer Treiber angezeigt. Dies kann behoben werden, indem Sie Ihre Treiber auf ihre vorherigen Versionen zurücksetzen. Sie können auch den Standardtreiber verwenden.
- MOM.Implementation konnte nicht geladen werden - Dieses Problem hat mit bestimmten Startanwendungen zu tun. Um dies zu beheben, empfehlen wir, das Catalyst Control Center zu deaktivieren.
- ATI konnte MOM nicht finden. Implementierung - In den meisten Fällen wird diese Fehlermeldung durch Aktualisierungsprobleme verursacht. Es ist ratsam, die letzten Updates zu entfernen, um zu überprüfen, ob das Problem dadurch behoben wird.
- AMD Catalyst Net Framework-Fehler - Dies hängt normalerweise mit Problemen mit .NET Framework zusammen. Sie können dieses Problem beheben, indem Sie die neueste .NET Framework-Version herunterladen und installieren.
Methode 1: Installieren des neuesten Catalyst Control Centers und von .NET Framework
Es ist erwähnenswert, dass das Catalyst Control Center von .NET Framework abhängig ist. Durch das Aktualisieren von .NET Framework wird das Problem entsprechend behoben. Sie müssen also die neueste Version herunterladen und auf Ihrem Computer installieren.
Abgesehen davon empfehlen wir, Ihr Catalyst Control Center zu aktualisieren und Treiber anzuzeigen. Sie können dies manuell tun, indem Sie auf der Website des Herstellers nach den neuesten Treibern suchen, die mit Ihrem System kompatibel sind. Wenn Sie jedoch nicht über die Geduld und die technischen Fähigkeiten verfügen, um dies ordnungsgemäß zu tun, empfehlen wir, den Prozess mithilfe eines vertrauenswürdigen Programms wie Auslogics Driver Updater zu automatisieren.

Sobald Sie dieses Tool aktivieren, erkennt es Ihr System automatisch. Es findet die entsprechenden Treiber dafür und automatisiert den Download- und Installationsprozess. Das Beste daran ist, dass alle treiberbezogenen Probleme auf Ihrem PC behoben werden. Sobald der Vorgang abgeschlossen ist, arbeitet Ihr Computer schneller und effizienter.
Methode 2: Deaktivieren des Catalyst Control Centers über die Startoptionen
Einige Benutzer haben gemeldet, dass bestimmte Startanwendungen den MOM.Implementation-Fehler verursachen können. Die häufigsten Schuldigen hinter diesem Problem sind Catalyst Control Center und GU Options. Wenn Sie das Problem beheben möchten, empfehlen wir, zu verhindern, dass diese Anwendungen mit Ihrem Computer gestartet werden. Führen Sie dazu einfach die folgenden Schritte aus:
- Drücken Sie auf Ihrer Tastatur die Windows-Taste + S.
- Geben Sie "Task Manager" (keine Anführungszeichen) ein und drücken Sie die Eingabetaste.
- Wechseln Sie nach dem Start des Task-Managers zur Registerkarte Start.
- Suchen Sie nach Catalyst Control Center- und GU-Optionen.
- Deaktivieren Sie diese Dienste.
- Starten Sie Ihren PC neu und überprüfen Sie, ob die MOM.Implementation nicht mehr vorhanden ist.
Im Allgemeinen sollte das Deaktivieren der Catalyst Control Center- und GU-Optionen keine nachteiligen Auswirkungen auf Ihren Computer haben. Wenn sich jedoch die Leistung Ihres PCs oder andere Probleme merklich ändern, empfehlen wir, diese wieder zu aktivieren. Sie müssen lediglich denselben Vorgang ausführen, um die Catalyst Control Center- und GU-Optionen erneut zu aktivieren.
Methode 3: Zurücksetzen auf eine ältere Version Ihres Treibers
In einigen Fällen wird der MOM.Implementation-Fehler durch AMD-Treiberprobleme verursacht. Da Windows dazu neigt, den Treiber selbst zu aktualisieren, treten häufig solche Probleme auf. Um dieses Problem zu beheben, müssen Sie nur die folgenden Schritte ausführen:
- Drücken Sie die Windows-Taste + X auf Ihrer Tastatur.
- Wählen Sie Geräte-Manager aus der Liste.
- Suchen Sie nach Ihrer Grafikkarte und doppelklicken Sie darauf. Auf diese Weise können Sie die Eigenschaften anzeigen.
- Klicken Sie auf die Registerkarte Treiber und wählen Sie dann Treiber zurücksetzen.
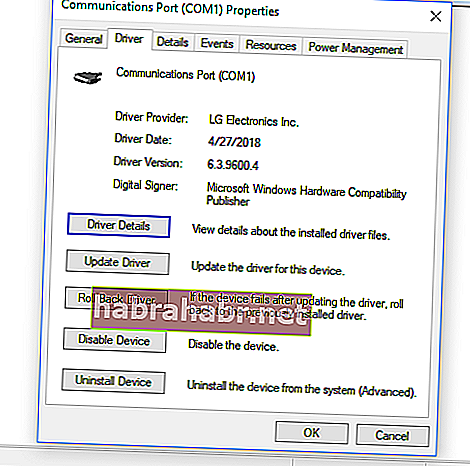
- Befolgen Sie die Anweisungen auf dem Bildschirm, um den Treiber auf eine frühere Version zurückzusetzen.
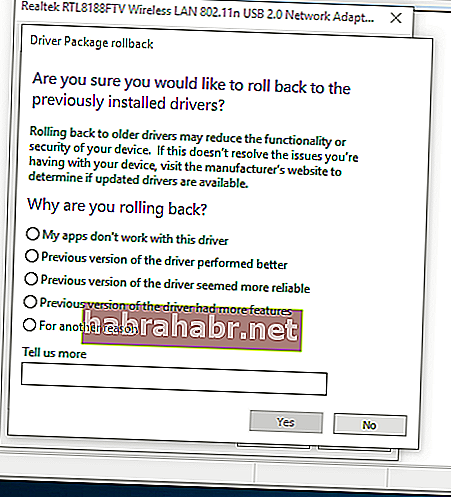
Wenn die Schaltfläche Treiber zurücksetzen nicht angezeigt wird, können Sie stattdessen den Treiber entfernen. Sie können dies tun, indem Sie diese Anweisungen befolgen:
- Öffnen Sie das Win + X-Menü, indem Sie Windows-Taste + X auf Ihrer Tastatur drücken.
- Wählen Sie aus den Optionen Geräte-Manager aus.
- Suchen Sie nach Ihrer Grafikkarte und klicken Sie mit der rechten Maustaste darauf.
- Wählen Sie im Menü die Option Gerät deinstallieren.
- Wenn Sie den Bestätigungsdialog sehen, wählen Sie die Option 'Treibersoftware für dieses Gerät entfernen'.
- Entfernen Sie den Treiber, indem Sie auf die Schaltfläche Deinstallieren klicken.
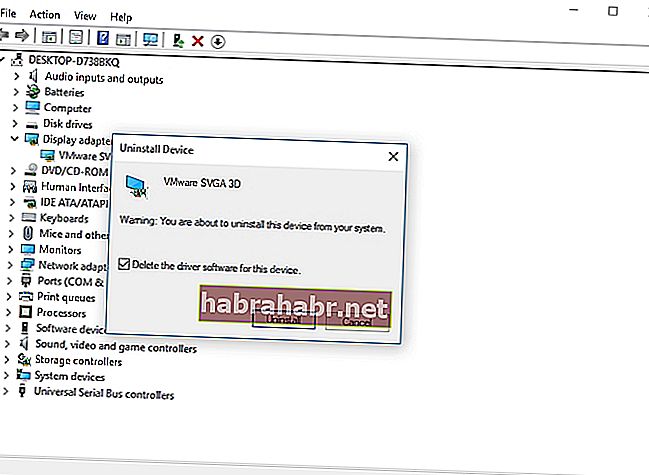
- Wenn Sie den Treiber entfernt haben, klicken Sie auf das Symbol "Nach Hardwareänderungen suchen".
Ihr System erkennt die fehlenden Treiber und installiert dann die Standardversionen. Wenn sich das Problem dadurch nicht beheben lässt, empfehlen wir, auf der AMD-Website die neuesten Treiber herunterzuladen. Natürlich können Sie jederzeit die einfachere Option wählen, nämlich die Verwendung des Auslogics Driver Updater.
Methode 4: Katalysator-Kontrollzentrum loswerden
Möglicherweise tritt der Fehler aufgrund von Problemen mit dem Catalyst Control Center auf. Benutzer, die herausgefunden haben, wie das Problem "MOM-Implementierung konnte nicht geladen werden" in Windows 10 behoben werden können, empfehlen, das Catalyst Control Center zu entfernen. Es gibt verschiedene Möglichkeiten, dies zu tun. Die einfachste und effektivste Option ist jedoch die Verwendung von Deinstallationssoftware. Ein zuverlässiges Tool wie dieses sollte in der Lage sein, das Programm und alle zugehörigen Registrierungseinträge und -dateien zu entfernen.
Methode 5: Aktualisieren Ihres Systems
Einige Benutzer berichteten, dass Fehler auf ihrem System anscheinend dazu geführt haben, dass der MOM.Implementation-Fehler angezeigt wurde. Es ist daher ratsam, Ihr System zu aktualisieren, um den Fehler zu beheben. Windows lädt Updates automatisch und diskret im Hintergrund herunter. Aus irgendeinem Grund können jedoch auch ein oder zwei Updates fehlen. Daher empfehlen wir, sie manuell zu überprüfen. Hier sind die Schritte:
- Öffnen Sie die Einstellungen-App, indem Sie Windows-Taste + I auf Ihrer Tastatur drücken.
- Sobald die App Einstellungen geöffnet ist, wählen Sie Update & Sicherheit.
- Als nächstes müssen Sie auf Nach Updates suchen klicken.

Wenn Updates verfügbar sind, lädt Ihr System diese automatisch im Hintergrund herunter. Starten Sie Ihren Computer nach Abschluss des Vorgangs neu. Die Updates werden installiert, nachdem Sie Ihren PC wieder gestartet haben. Sobald Sie dies getan haben, wird Ihr System aktualisiert und das Problem sollte behoben sein.
Methode 6: Durchführen eines sauberen Starts
Der MOM.Implementation-Fehler kann auch aufgrund von Anwendungen von Drittanbietern auftreten, die das System beim Start stören. Die Problemumgehung besteht darin, einen sauberen Start durchzuführen. Auf diese Weise können Sie Ihren PC mit minimalen Anwendungen und Treibern starten. Befolgen Sie dazu die folgenden Anweisungen:
- Öffnen Sie das Dialogfeld Ausführen, indem Sie Windows-Taste + R auf Ihrer Tastatur drücken.
- Geben Sie "msconfig" (keine Anführungszeichen) ein und drücken Sie die Eingabetaste.
- Klicken Sie nach dem Öffnen des Fensters Systemkonfiguration auf die Registerkarte Dienste.
- Denken Sie daran, die Option "Alle Microsoft-Dienste ausblenden" auszuwählen.
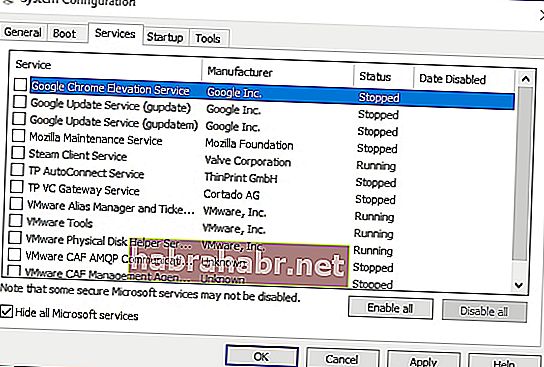
- Klicken Sie danach auf Alle deaktivieren.
- Wechseln Sie zur Registerkarte Start, und klicken Sie dann auf Task-Manager öffnen.
- Sie sehen die Liste der Startanwendungen. Klicken Sie mit der rechten Maustaste auf den ersten Eintrag und wählen Sie Deaktivieren. Tun Sie dies für alle Einträge.
- Wenn Sie alle Startanwendungen deaktiviert haben, kehren Sie zum Fenster Systemkonfiguration zurück.
- Speichern Sie die Änderungen, indem Sie auf Übernehmen und OK klicken.
- Starte deinen Computer neu.
Überprüfen Sie nach dem Neustart Ihres PCs, ob das Problem weiterhin besteht. Wenn der Fehler behoben ist, wiederholen Sie die von uns freigegebenen Schritte, aktivieren Sie jedoch die Dienste und Anwendungen einzeln oder in Gruppen. Auf diese Weise können Sie das spezifische Element identifizieren, das das Problem verursacht hat. Wenn Sie festgestellt haben, wer der Schuldige ist, entfernen Sie ihn.
Methode 7: Entfernen des problematischen Updates
Einige Benutzer haben gemeldet, dass der MOM.Implementation-Fehler durch ein fehlerhaftes Windows-Update verursacht werden kann. Um dies zu beheben, müssen Sie die problematischen Updates identifizieren und entfernen. Führen Sie dazu die folgenden Schritte aus:
- Drücken Sie die Windows-Taste + S auf Ihrer Tastatur.
- Geben Sie "Einstellungen" (keine Anführungszeichen) ein und drücken Sie die Eingabetaste.
- Klicken Sie auf Update & Sicherheit.
- Wählen Sie Update-Verlauf anzeigen.
- Sie sehen nun die Liste der Updates. Notieren Sie sich die neuesten Updates und klicken Sie dann auf Updates deinstallieren.
- Sie sehen die Liste der Updates.
- Doppelklicken Sie auf diejenigen, die Sie entfernen möchten.

Haben Sie Fragen zu unseren Lösungen?
Fühlen Sie sich frei, uns durch den Kommentarbereich zu fragen!