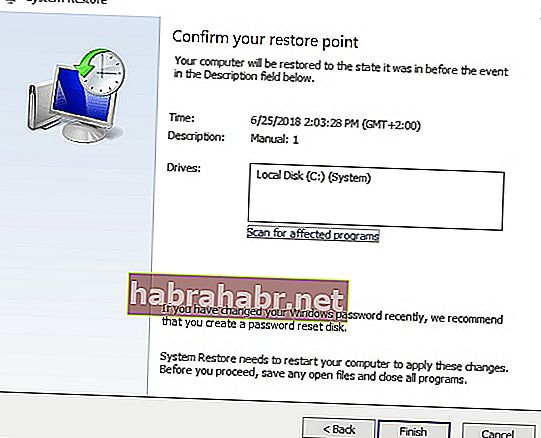Für diejenigen, die gerne online einkaufen, gibt es eine Verwendung mit der Amazon Assistant-Browsererweiterung. Benutzer, die es installiert haben, können mit den neuesten Angeboten aktualisiert werden, sodass sie Angebote und Produkte vergleichen können. Dies hilft ihnen auch dabei, die besten Einkaufsentscheidungen zu treffen und gleichzeitig die Produkte im Auge zu behalten, die sie später kaufen möchten.

Einige Benutzer beschwerten sich jedoch über das Tool, das Malware-ähnliches Verhalten anzeigt. Die meisten von ihnen hatten mehrere Versuche unternommen, Amazon Assistant zu entfernen, aber es wurde immer noch automatisch installiert. Hier sind einige der häufigsten Probleme, die Benutzer gemeldet haben:
- Amazon Assistant aa.hta wird immer wieder angezeigt. Eine der besten Möglichkeiten, dieses Problem zu beheben, besteht darin, im abgesicherten Modus zu starten und Amazon Assistant zu deinstallieren. Sie können auch Auslogics Anti-Malware verwenden, um zu verhindern, dass es zurückkommt. Es ist einfach zu lernen, wie Sie Amazon Assistant vom Computer löschen. Sie müssen nur die Anweisungen befolgen, die wir in diesem Artikel geteilt haben.
- Amazon Assistant wird immer wieder von selbst installiert. In einigen Fällen kann es schwierig sein, Amazon Assistant zu entfernen. Es wäre ratsam, es mit Deinstallationssoftware zu entfernen.
- Ausblenden der Schaltfläche zum Deinstallieren von Amazon Assistant - Einige Benutzer haben gemeldet, dass die Schaltfläche zum Deinstallieren von Amazon Assistant ausgegraut ist und nicht angeklickt werden kann. Die Problemumgehung für dieses Problem besteht darin, die Schaltfläche Ändern zu verwenden.
Wenn Sie erfahren möchten, wie Sie Amazon Assistant dauerhaft entfernen können, probieren Sie unsere folgenden Methoden aus. Diese Lösungen funktionieren am besten unter Windows 10, können jedoch auch auf ältere Systeme wie Windows 8.1 8 und 7 angewendet werden.
Methode 1: Beenden des Startvorgangs
Es ist erwähnenswert, dass wir Anwendungen haben, die automatisch auf unserem Computer gestartet werden, und Amazon Assistant ist eine davon. Dies ist auch der Grund, warum es ideal wäre, das Programm aus dem Startabschnitt zu entfernen. Einige Benutzer haben diese Methode ausprobiert und konnten Amazon Assistant dauerhaft entfernen. Befolgen Sie einfach die folgenden Anweisungen:
- Starten Sie den Task-Manager, indem Sie auf Ihrer Tastatur Strg + Umschalt + Esc drücken.
- Wechseln Sie nach dem Start des Task-Managers zur Registerkarte Start. Suchen Sie nach den Amazon-Einträgen. Klicken Sie mit der rechten Maustaste auf die einzelnen Elemente und wählen Sie dann Deaktivieren aus der Liste aus. Sie müssten die Einträge einzeln deaktivieren.
- Wenn Sie alle Amazon-Einträge deaktiviert haben, beenden Sie den Task-Manager.
Sie können jetzt mit der nächsten Methode fortfahren, um Amazon Assistant dauerhaft zu entfernen.
Methode 2: Deinstallation der Anwendung
Das Löschen von Amazon Assistant vom Computer ist der einfachste Weg, um das Problem zu beheben. Folgen Sie einfach den Anweisungen unten:
- Drücken Sie auf Ihrer Tastatur die Windows-Taste + S.
- Geben Sie "Control Panel" ohne Anführungszeichen ein und drücken Sie die Eingabetaste.
- Sobald die Systemsteuerung aktiviert ist, gehen Sie zu Programme und klicken Sie auf Programme und Funktionen.
- Sie sehen eine Liste aller auf Ihrem Computer installierten Anwendungen.
- Suchen Sie nach Amazon Assistant und doppelklicken Sie darauf.
- Befolgen Sie die Anweisungen auf dem Bildschirm, um die Anwendung zu entfernen.
Die andere Option zum Entfernen dieser Anwendung ist die Verwendung der Einstellungen-App. Befolgen Sie einfach die folgenden Schritte:
- Drücken Sie die Windows-Taste + I auf Ihrer Tastatur. Dies sollte die App Einstellungen öffnen.
- Gehen Sie zu Apps.
- Suchen Sie in der Liste der installierten Anwendungen nach Amazon Assistant.
- Klicken Sie auf Deinstallieren.
- Überprüfen Sie nach dem Entfernen der Anwendung, ob das Problem behoben wurde.
Methode 3: Verwenden von Auslogics Anti-Malware
Einige Benutzer berichteten, dass Amazon Assistant aa.hta nach jedem Versuch, die Anwendung zu deinstallieren, weiterhin auf ihrem Computer angezeigt wurde. Während Amazon Assistant ein legitimes Programm ist, kann es als Hijacker fungieren, der unerwünschte Browseränderungen vornehmen kann, z. B. das Hinzufügen neuer Symbolleisten, das Ändern der Interneteinstellungen und das Verursachen von Seitenumleitungen.
Es kann frustrierend sein, mit Änderungen umzugehen, denen Sie überhaupt nicht zugestimmt haben. Glücklicherweise können Browser-Hijacker in den meisten Fällen mit einem zuverlässigen Tool wie Auslogics Anti-Malware entfernt werden. Mit einem Klick auf eine Schaltfläche scannt dieses Programm Ihr System und sogar Ihre Browsererweiterungen gründlich. Schädliche Anwendungen werden entfernt oder unter Quarantäne gestellt. Darüber hinaus soll es nicht zu Konflikten mit Ihrem Haupt-Antivirenprogramm führen.

Methode 4: Durchführen einer Systemwiederherstellung
Das Tolle an einer Systemwiederherstellung ist, dass Sie Ihr System an einen früheren Wiederherstellungspunkt zurücksetzen können, an dem es ordnungsgemäß funktioniert. Sie können die auf Ihrem System vorgenommenen Änderungen rückgängig machen. Dies bedeutet auch, dass alle Updates und Programme, die Sie nach dem von Ihnen ausgewählten Wiederherstellungspunkt installiert haben, gelöscht werden. Hier sind die Schritte zum Durchführen einer Systemwiederherstellung:
- Klicken Sie in Ihrer Taskleiste auf das Suchsymbol.
- Geben Sie "Systemwiederherstellung" (keine Anführungszeichen) ein und wählen Sie dann "Wiederherstellungspunkt erstellen" aus den Ergebnissen.
- Sobald das Fenster Systemeigenschaften angezeigt wird, klicken Sie auf Systemwiederherstellung.
- Sie sehen nun das Fenster Systemwiederherstellung. Weiter klicken.
- Wenn die Option verfügbar ist, aktivieren Sie Weitere Wiederherstellungspunkte anzeigen.
- Wählen Sie Ihren bevorzugten Wiederherstellungspunkt aus und klicken Sie auf Weiter.
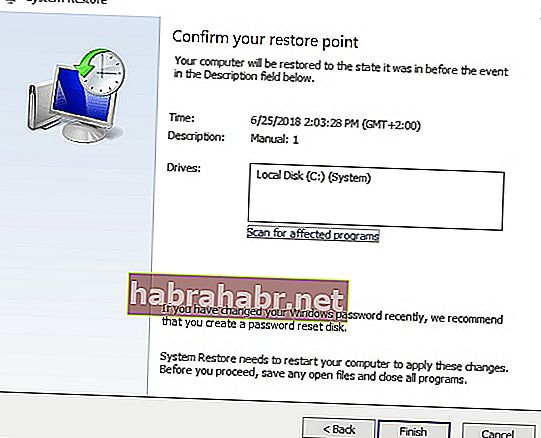
- Befolgen Sie die Anweisungen auf dem Bildschirm und schließen Sie den Wiederherstellungsvorgang ab.
Überprüfen Sie nach den obigen Schritten, ob Sie das Amazon Assistant-Problem behoben haben.
Haben unsere Methoden für Sie funktioniert?
Teilen Sie uns die Ergebnisse in den Kommentaren unten mit!