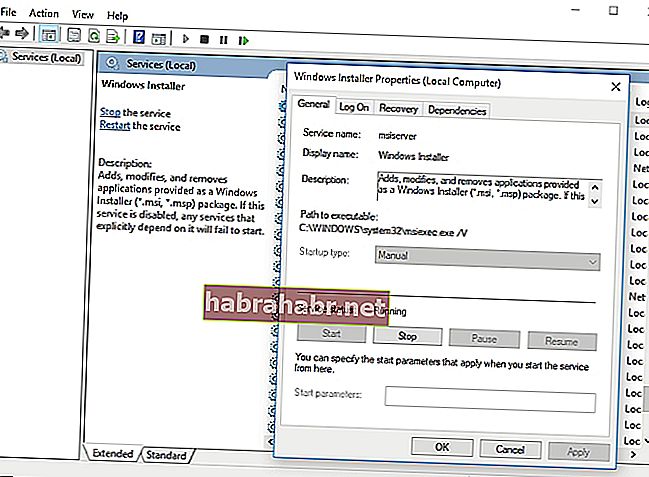Microsoft Office wird von vielen Menschen auf der ganzen Welt wegen seiner praktischen und effizienten Programmreihe bevorzugt. Selbst das einfachste Paket, das unter dieser Zeile angeboten wird, ermöglicht es Benutzern, Dokumente, Präsentationen und Tabellen zu erstellen. Es ist fast unmöglich, Computerbenutzer zu finden, die unter anderem mit Word, Excel, PowerPoint und Access nicht vertraut sind.
Wie andere Arten von Software können auch Office-Programme instabil werden. Für die meisten Menschen behebt ein einfacher Neustart der Anwendung das Problem. Was ist jedoch, wenn Microsoft Office unter Windows überhaupt nicht funktioniert? Was sollten Sie tun, wenn Sie Office scheinbar nicht reparieren können?
Es ist wahrscheinlich, dass die Installationsdateien in Ihrem System beschädigt wurden. Machen Sie sich keine Sorgen, denn es gibt noch einige Möglichkeiten, wie Sie dieses Problem beheben können. In diesem Artikel erfahren Sie, wie Sie Office-Reparaturprobleme unter Windows 10 beheben.
Methode 1: Installieren der neuesten Updates für Office
Bevor Sie andere in diesem Artikel aufgeführte Lösungen ausprobieren, empfehlen wir, zu überprüfen, ob Ihr Office auf Ihrem PC vollständig aktualisiert ist. Versuchen Sie anschließend, ein Programm in Office auszuführen, um festzustellen, ob das Problem behoben wurde. Wenn immer noch Fehlermeldungen angezeigt werden, die nicht mehr funktionieren, probieren Sie unsere anderen Lösungen in diesem Artikel aus.
Methode 2: Überprüfen, ob Excel im Hintergrund ausgeführt wird
Manchmal wird die ausführbare Datei für Excel auch dann ausgeführt, wenn Sie das Programm geschlossen haben. Dies kann der Grund sein, warum Sie Probleme beim Öffnen anderer Dateien oder beim Reparieren von Office haben. Sie müssen also überprüfen, ob Excel.exe ausgeführt wird, und es dann beenden. Hier sind die Schritte:
- Drücken Sie auf Ihrer Tastatur Strg + Umschalt + Esc. Dies sollte den Task-Manager starten.
- Gehen Sie zur Registerkarte Prozesse.
- Suchen Sie den Excel-Eintrag.
- Klicken Sie mit der rechten Maustaste darauf und klicken Sie dann auf Prozess beenden.

Versuchen Sie nach dem Stoppen von Excel.exe erneut, Office zu reparieren.
Methode 3: Entfernen von Silverlight und Durchführen einer Systemwiederherstellung
Microsoft Silverlight ist ein nützliches Browser-Plug-In für Leute, die gerne Videos online streamen. Dies kann jedoch möglicherweise den Reparaturprozess für Office beeinträchtigen. Es ist daher ratsam, es zu entfernen und eine Systemwiederherstellung durchzuführen. Führen Sie dazu einfach die folgenden Schritte aus:
- Klicken Sie mit der rechten Maustaste auf das Windows-Symbol in Ihrer Taskleiste.
- Wählen Sie Apps und Funktionen.
- Gehen Sie zum rechten Bereich und suchen Sie nach Microsoft Silverlight.
- Klicken Sie mit der rechten Maustaste darauf und wählen Sie Deinstallieren.
- Starten Sie Ihren PC neu.
- Drücken Sie nach dem Start Ihres Systems Windows-Taste + S auf Ihrer Tastatur.
- Geben Sie "Systemwiederherstellung" ein (keine Anführungszeichen).
- Wählen Sie in der Ergebnisliste die Option Wiederherstellungspunkt erstellen aus.
- Sobald das Dialogfeld Systemwiederherstellung geöffnet ist, wählen Sie Systemwiederherstellung.
- Wählen Sie die Option "Anderen Wiederherstellungspunkt auswählen" und klicken Sie dann auf "Weiter".
- Wählen Sie einen Wiederherstellungspunkt, den Sie vor dem Auftreten des Problems erstellt haben.
- Klicken Sie auf Weiter und dann auf Fertig stellen.
Methode 4: Überprüfen von Office unter den installierten Programmen
Möglicherweise wurde Office nicht ordnungsgemäß auf Ihrem Computer installiert. Befolgen Sie die nachstehenden Anweisungen, um festzustellen, ob dies der Fall ist:
- Drücken Sie auf Ihrer Tastatur die Windows-Taste + S.
- Geben Sie "Apps und Funktionen" (keine Anführungszeichen) ein und drücken Sie die Eingabetaste.
- Suchen Sie in der Liste nach Office und versuchen Sie dann, die Installation zu reparieren.
Methode 5: Stoppen und Neustarten von Microsoft Office Service
In einigen Fällen wird das Problem durch einen Neustart von Microsoft Office Service behoben. Es wird also nicht schaden, wenn Sie die gleiche Problemumgehung versuchen. Hier sind die Schritte:
- Klicken Sie mit der rechten Maustaste auf das Windows-Symbol in Ihrer Taskleiste.
- Wählen Sie Ausführen aus der Liste.
- Wenn das Dialogfeld Ausführen geöffnet ist, geben Sie "services.msc" (keine Anführungszeichen) ein und klicken Sie auf "OK".
- Suchen Sie in der Liste nach Windows Installer und doppelklicken Sie darauf.
- Gehen Sie zu Starttyp und wählen Sie Automatisch aus der Dropdown-Liste.
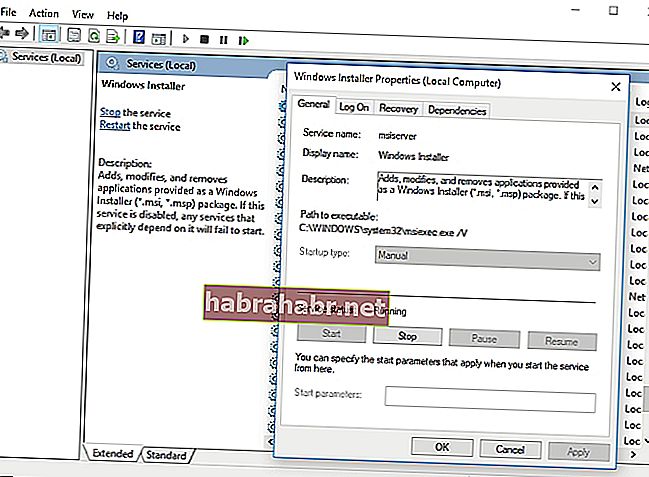
- Klicken Sie auf die Schaltfläche Start.
- Klicken Sie auf Übernehmen und auf OK, um die Softwareinstallation zu starten.
Methode 6: Erhalten der neuesten Treiber
Einer der Gründe, warum Sie Probleme bei der Reparatur von Office haben, ist wahrscheinlich, dass Sie veraltete, beschädigte oder fehlende Treiber auf Ihrem Computer haben. Eine ideale Möglichkeit, dies zu beheben, besteht darin, Ihre Treiber zu aktualisieren. Sie können dies selbst tun, aber der Vorgang kann riskant, kompliziert und zeitaufwändig sein. Wenn Sie nicht über die technischen Fähigkeiten und die Geduld verfügen, ist diese Methode möglicherweise nicht für Sie geeignet. Schließlich müssten Sie auf der Website des Herstellers nach den neuesten Treibern suchen, die mit Ihrer Systemversion kompatibel sind.
Wir empfehlen eine bequemere Option: Verwenden Sie den Auslogics Driver Updater. Dieses Tool sucht automatisch nach den richtigen Treibern für Ihr System und behebt alle treiberbezogenen Probleme auf Ihrem Computer. Es ist auch erwähnenswert, dass Auslogics ein zertifizierter Microsoft Silver Application Developer ist. Dies bedeutet, dass der Driver Updater des Technologieunternehmens Ihnen hilft, Ihre Treiberprobleme zu beheben, ohne Ihren PC zu beschädigen. Es wurde getestet, um bequem und zuverlässig zu sein.

Methode 7: Aktualisieren Ihres Systems
Im Laufe der Zeit sammelt Ihr PC Fehler, die sich auf Programme und Dienste auswirken können. Um dies zu beheben, müssen Sie Ihr System aktualisieren. Auf diese Weise können Sie Patches herunterladen und installieren, die zur Behebung der Fehler und anderer Probleme auf Ihrem PC erforderlich sind. Hier sind die Schritte:
- Gehen Sie zu Ihrer Taskleiste und klicken Sie mit der rechten Maustaste auf das Windows-Symbol.
- Wählen Sie Einstellungen aus der Liste.
- Klicken Sie auf Update & Sicherheit.
- Gehen Sie zum Menü im linken Bereich und wählen Sie Windows Update.
- Gehen Sie zum rechten Bereich und klicken Sie auf Nach Updates suchen.
- Windows beginnt mit dem Herunterladen aller verfügbaren Updates. Sie können Ihren Computer neu starten, um die Updates zu installieren.
Pro-Tipp: Verbessern Sie die Leistung Ihres PCs
Möglicherweise reagiert Ihr Office, weil das System Ihres Computers zu langsam ist. Es gibt viele Faktoren, die dieses Problem verursachen. Am besten verwenden Sie jedoch Auslogics BoostSpeed, um die Leistung Ihres PCs zu verbessern. Sobald Sie dieses Tool aktiviert haben, wird eine vollständige Überprüfung Ihres gesamten Systems durchgeführt. Es werden Probleme bei der Geschwindigkeitsreduzierung, Junk-Dateien und Elemente identifiziert, die zu Abstürzen oder Störungen der Anwendung führen können.

Mit einem Klick auf eine Schaltfläche können Sie alle Arten von Computer-Junk entfernen, einschließlich temporärer Benutzerdateien, nicht verwendeter Fehlerprotokolle, Webbrowser-Cache, Windows Update-Dateien und unnötigem Microsoft Office-Cache. Auslogics BoostSpeed stellt die Systemstabilität wieder her, ohne wichtige Dateien oder Programme zu beschädigen. Dieses Tool wurde getestet, um häufige Ursachen für die meisten Anwendungsfehler und Abstürze zu beheben.
Welche unserer Methoden hat Ihnen bei der Lösung des Problems geholfen?
Zögern Sie nicht, Ihre Antwort unten zu teilen!