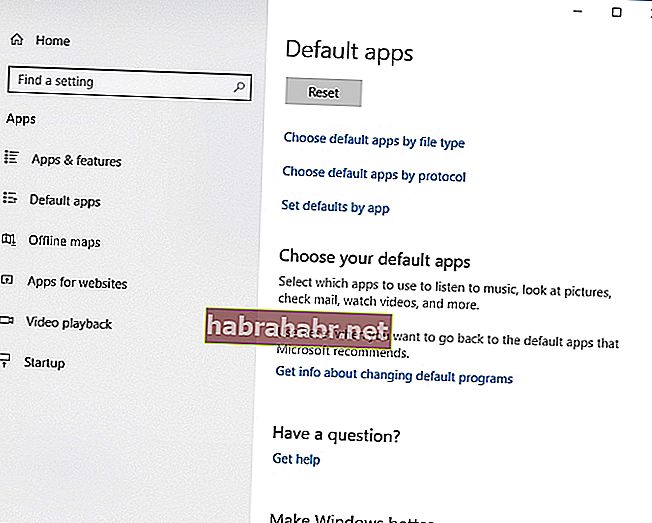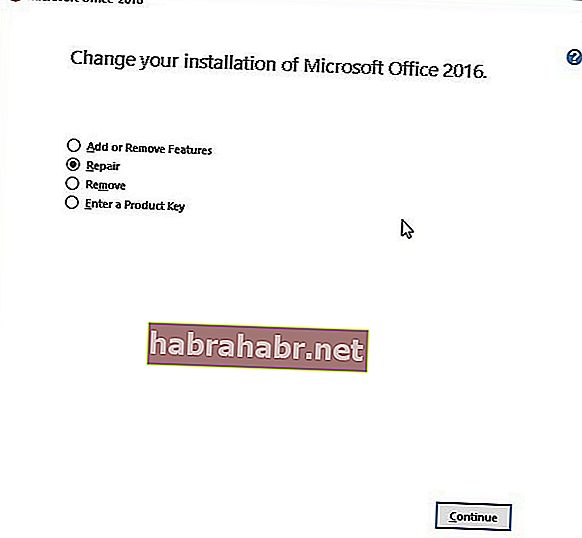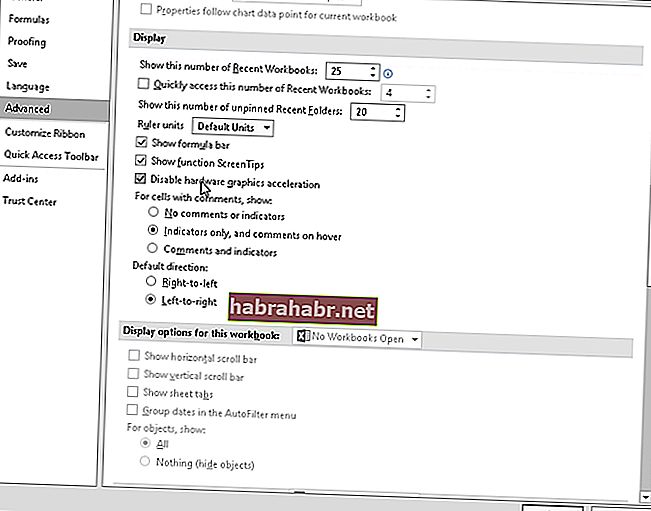Viele Menschen auf der ganzen Welt entscheiden sich für Excel, wenn sie Daten tabellieren, Berichte mit Grafiken erstellen und andere wichtige Informationen für Arbeit, Schule und andere Anwendungen verwalten. Dies ist auch der Grund, warum es für viele frustrierend sein kann, wenn diese Software fehlerhaft funktioniert. Stellen Sie sich vor, wie irritierend es ist, wenn sich Ihre Frist schnell nähert und Sie die Excel-Datei nicht gleich beim ersten Mal richtig öffnen können.
Wenn Sie auf die Datei doppelklicken, wird Excel möglicherweise gestartet, es wird jedoch nur ein leerer weißer Bildschirm angezeigt. Natürlich gibt es eine Problemumgehung für dieses Problem. Klicken Sie dazu auf Datei-> Öffnen-> Arbeitsmappe. Es ist jedoch immer bequemer, einfach auf die Datei zu doppelklicken, anstatt immer einen langen Pfad zu durchlaufen. Aus diesem Grund haben wir diesen Artikel zusammengestellt, um Ihnen beizubringen, wie Sie den weißen Bildschirm in Excel 2016 und anderen Versionen des Programms reparieren.
PS Wenn Sie nicht den vollständigen Artikel lesen möchten, können Sie sich hier einfach ein kurzes Video mit einer schnellen Lösung ansehen:
 Auslogics Software Kostenloses Dienstprogramm herunterladen: //bit.ly/2GmVxGu Abonnieren
Auslogics Software Kostenloses Dienstprogramm herunterladen: //bit.ly/2GmVxGu Abonnieren
Was verursacht dieses Excel-Problem?
Bevor Sie lernen, wie Sie leere weiße Seiten in Excel reparieren, müssen Sie genau wissen, was das Problem verursacht. Laut Microsoft Support trat das Problem auf, nachdem das Unternehmen ein Sicherheitsupgrade eingeführt hatte. Dies wirkte sich darauf aus, wie bestimmte Dateitypen in Excel geöffnet werden. Die Sicherheitsupdates KB3115262, KB3115322 und KB3170008 verhindern, dass Benutzer Dateien öffnen, die nicht mit der Protected View-Funktion des Programms kompatibel sind. Daher würde Excel die Arbeitsmappe nicht öffnen und nur einen leeren Bildschirm anzeigen.
Methode 1: Deaktivieren der Funktion "DDE ignorieren"
Es ist möglich, dass Excel Dateien aufgrund der DDE-Funktion (Dynamic Data Exchange) nicht ordnungsgemäß öffnet. Wenn Sie auf eine Datei doppelklicken, soll sie eine Nachricht an das Programm senden und es anweisen, die Arbeitsmappe zu öffnen. In diesem Fall müssten Sie die Funktion DDE ignorieren deaktivieren, um das Problem zu beheben. Hier sind die Schritte:
- Öffnen Sie Excel und wechseln Sie zur Registerkarte Datei.
- Klicken Sie auf Optionen.
- Sobald das Fenster Optionen geöffnet ist, gehen Sie zum Menü der linken Leiste und klicken Sie auf Erweitert.
- Scrollen Sie nach unten, bis Sie den Abschnitt Allgemein erreichen.
- Stellen Sie sicher, dass das Kontrollkästchen neben "Andere Anwendungen ignorieren, die Dynamic Data Exchange (DDE) verwenden" deaktiviert ist.
- Klicken Sie auf OK und schließen Sie Excel.
- Doppelklicken Sie auf die Datei, die Sie öffnen möchten, und überprüfen Sie, ob der Fehler behoben wurde.
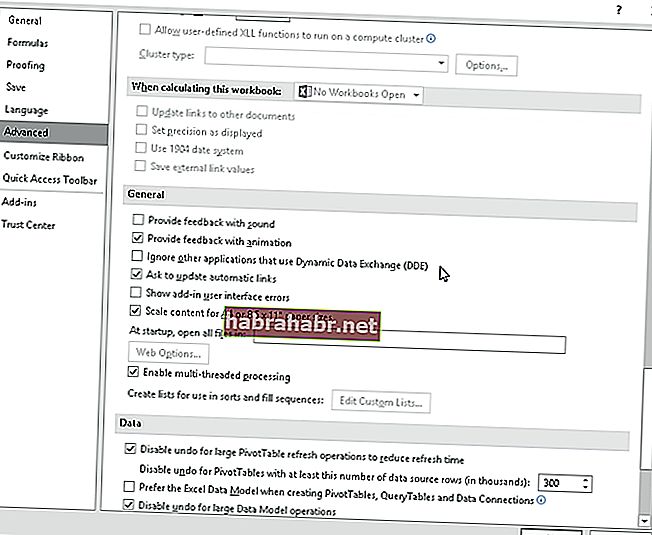
Methode 2: Zurücksetzen von Dateizuordnungen in Excel
Eine andere Lösung für dieses Problem besteht darin, die Excel-Dateizuordnungen auf ihre Standardeinstellungen zurückzusetzen. Befolgen Sie nach diesen Anweisungen einfach die folgenden Anweisungen:
- Öffnen Sie die Systemsteuerung.
- Klicken Sie auf Programme und wählen Sie dann Standardprogramme.
- Wählen Sie Standardeinstellungen nach App festlegen.
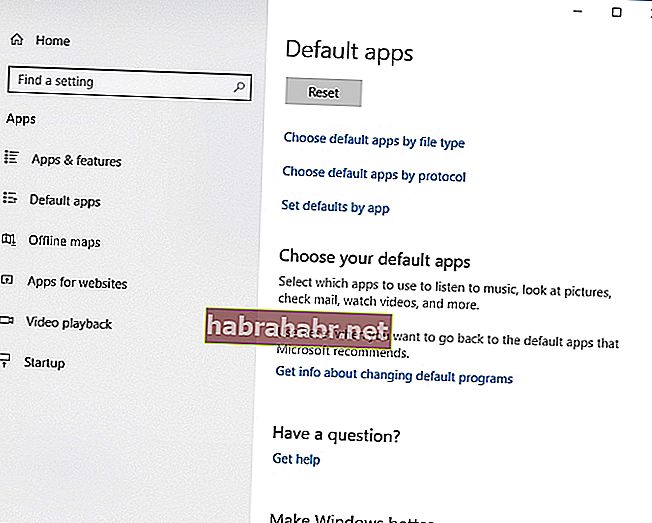
- Wählen Sie Excel aus der Liste der Standardprogramme.
- Klicken Sie auf "Standard für dieses Programm auswählen".
- Sobald der Bildschirm "Programmzuordnungen festlegen" geöffnet ist, klicken Sie auf das Feld neben "Alle auswählen".
- Klicken Sie auf Speichern und dann auf OK.
Die App enthält keine Malware und wurde speziell für das in diesem Artikel beschriebene Problem entwickelt. Laden Sie es einfach herunter und führen Sie es auf Ihrem PC aus. Kostenfreier Download
Entwickelt von Auslogics

Auslogics ist zertifizierter Microsoft® Silver Application Developer. Microsoft bestätigt das hohe Know-how von Auslogics bei der Entwicklung hochwertiger Software, die den wachsenden Anforderungen von PC-Benutzern gerecht wird.
Methode 3: Reparieren von Microsoft Office
In einigen Fällen ist die beste Lösung die Reparatur der Microsoft Office-Programme. Folgen Sie einfach den Anweisungen unten:
- Starten Sie die Systemsteuerung.
- Wählen Sie Programme und klicken Sie dann auf Programme deinstallieren.
- Scrollen Sie nach unten, bis Sie Microsoft Office finden.
- Klicken Sie darauf und wählen Sie im Kontextmenü die Option Ändern.
- Klicken Sie auf Online-Reparatur und wählen Sie Reparieren.
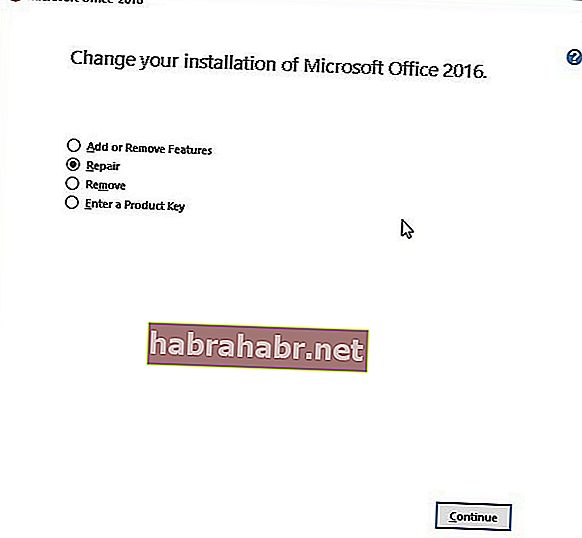
- Starten Sie Ihren Computer nach Abschluss des Vorgangs neu.
- Doppelklicken Sie auf die Excel-Datei, die Sie öffnen möchten, und überprüfen Sie, ob der Fehler behoben wurde.
Methode 4: Steigern Sie die Geschwindigkeit Ihres Computers
Manchmal liegt das Problem in Ihrem Computer und nicht im Programm. Möglicherweise haben Sie Probleme beim Öffnen von Excel-Dateien, da auf Ihrem PC Probleme mit der Geschwindigkeitsreduzierung auftreten. Aus diesem Grund empfehlen wir Ihnen, Auslogics BoostSpeed zu verwenden. Dieses Programm verbessert die Gesamteffizienz Ihres PCs und ermöglicht es Ihnen, die volle Funktionalität von Excel zu nutzen. Mit diesem Tool gehören Fehler und Abstürze der Vergangenheit an!
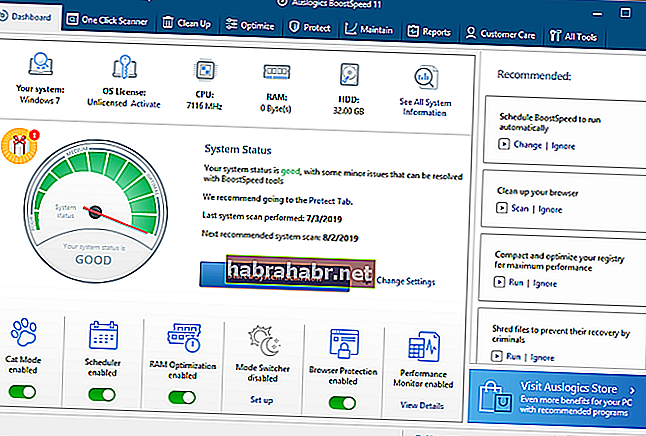
Methode 5: Deaktivieren der Hardware-Grafikbeschleunigung
Es gibt Zeiten, in denen die Hardware-Grafikbeschleunigungsfunktion dazu führt, dass Excel einfriert oder abstürzt. Dies kann auch der Grund sein, warum Sie nur dann einen leeren Bildschirm anzeigen, wenn Sie auf XLS-Dateien doppelklicken. Aus diesem Grund empfehlen wir, die Funktion zu deaktivieren, indem Sie die folgenden Anweisungen befolgen:
- Öffnen Sie Excel und wechseln Sie zur Registerkarte Datei.
- Klicken Sie auf Optionen, gehen Sie zum Menü in der linken Leiste und wählen Sie Erweitert.
- Scrollen Sie nach unten, bis Sie den Abschnitt Anzeige sehen.
- Stellen Sie sicher, dass das Kontrollkästchen neben "Hardwaregrafikbeschleunigung deaktivieren" aktiviert ist.
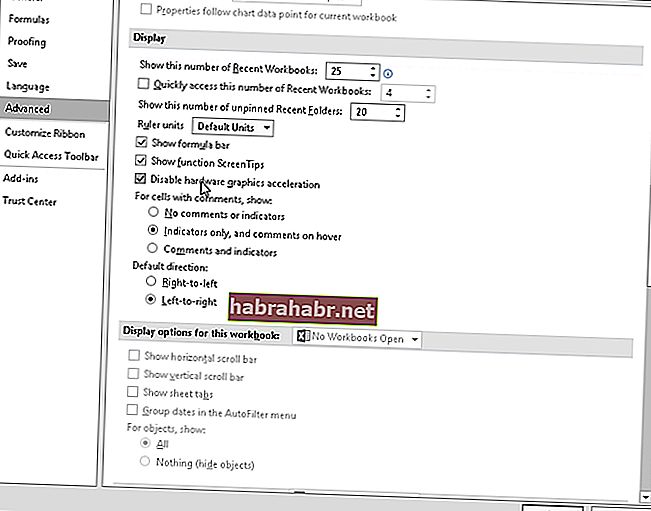
- Klicken Sie auf OK und schließen Sie Excel.
- Doppelklicken Sie auf die Excel-Datei, die Sie öffnen möchten, und prüfen Sie, ob diese Methode den Fehler behoben hat.
Methode 6: Add-Ins ausschalten
Excel- und COM-Add-Ins verhindern möglicherweise, dass das Programm Dateien ordnungsgemäß öffnet. Daher müssen Sie diese Add-Ins einzeln deaktivieren. Auf diese Weise können Sie feststellen, welche Ursache das Problem hat. Befolgen Sie einfach die folgenden Schritte:
- Starten Sie Excel und wechseln Sie zur Registerkarte Datei.
- Wählen Sie im Menü der linken Leiste die Option Optionen.
- Sobald das Fenster Optionen geöffnet ist, wählen Sie Add-Ins.
- Sie sehen den Abschnitt Verwalten am unteren Rand des Fensters. Wählen Sie in der Dropdown-Liste daneben die Option COM-Add-Ins.
- Klicken Sie auf Los.
- Wenn Add-Ins verfügbar sind, deaktivieren Sie eines davon.
- OK klicken.
- Doppelklicken Sie auf die Datei, die Sie öffnen möchten, und überprüfen Sie, ob der Fehler behoben wurde.
Hinweis: Wenn das Problem weiterhin besteht, empfehlen wir, die Schritte zu wiederholen. Sie müssen jedoch die Auswahl eines anderen Add-Ins deaktivieren. Tun Sie dies nacheinander, bis Sie das Problem isoliert haben.
Welche Methode funktioniert Ihrer Meinung nach am besten?
Lass es uns in den Kommentaren unten wissen!