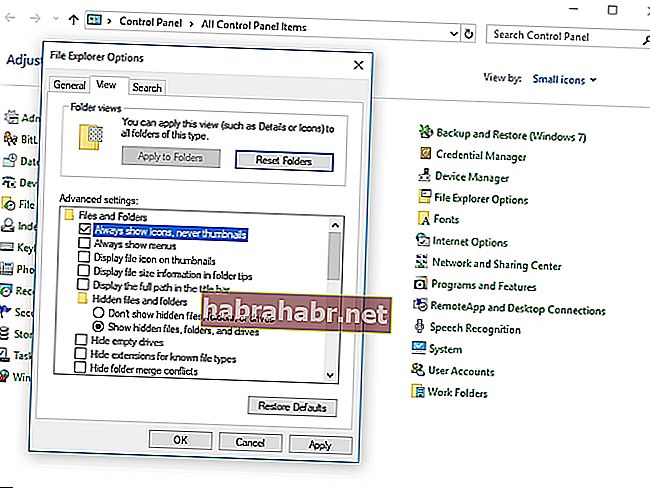Es kann frustrierend sein, wenn Sie bei jedem Start Ihres Betriebssystems von einem Fehler begrüßt werden. So haben sich Benutzer wahrscheinlich gefühlt, als sie auf diesen Fehler gestoßen sind: Der Windows-Hostprozess (Rundll32) funktioniert nicht mehr .
Wenn Sie auf dieses Problem stoßen, machen Sie sich keine Sorgen, da es Möglichkeiten gibt, es zu beseitigen. In diesem Artikel erfahren Sie, wie Sie den Fehler "Rundll32 ist gestoppt" unter Windows 10 beheben können. Bevor wir dies tun, sollten wir uns das Problem genauer ansehen, um zu verstehen, warum es auftritt.
Was ist Rundll32?
Rundll32 ist eine Windows-Komponente und für 32-Bit-DLL7-Dateien (Dynamic Link Library) verantwortlich. Es ist direkt daran beteiligt, sicherzustellen, dass die Programme auf Ihrem Computer ordnungsgemäß funktionieren. Wenn der Rundll32 jedoch fehlt oder beschädigt wird, funktioniert er nicht mehr ordnungsgemäß. Infolgedessen wird der Fehler "Windows-Hostprozess (Rundll32) funktioniert nicht mehr" angezeigt. Wenn Sie auf dieses Problem stoßen, stellen Sie sicher, dass Sie eine der folgenden Lösungen ausprobieren.
Methode 1: Ändern der Einstellungen für die Ordneroptionen
Sie können die Einstellungen Ihrer Ordner und Dateien über die Ordneroptionen verwalten. Um den Fehler "Windows-Hostprozess (Rundll32) funktioniert nicht mehr" zu beheben, empfehlen wir, einige Elemente in den Ordneroptionen zu optimieren. Hier sind die Schritte:
- Klicken Sie in Ihrer Taskleiste auf das Suchsymbol.
- Geben Sie "Control Panel" (keine Anführungszeichen) ein und drücken Sie die Eingabetaste.
- Klicken Sie nach dem Aktivieren der Systemsteuerung auf die Dropdown-Liste neben Anzeigen nach und wählen Sie dann Kleine Symbole oder Große Symbole aus.
- Wählen Sie Ordneroptionen oder Datei-Explorer-Optionen.
- Ein neues Fenster wird geöffnet. Gehen Sie zur Registerkarte Ansicht und aktivieren Sie das Kontrollkästchen neben der Option "Symbole immer anzeigen, niemals Miniaturansichten".
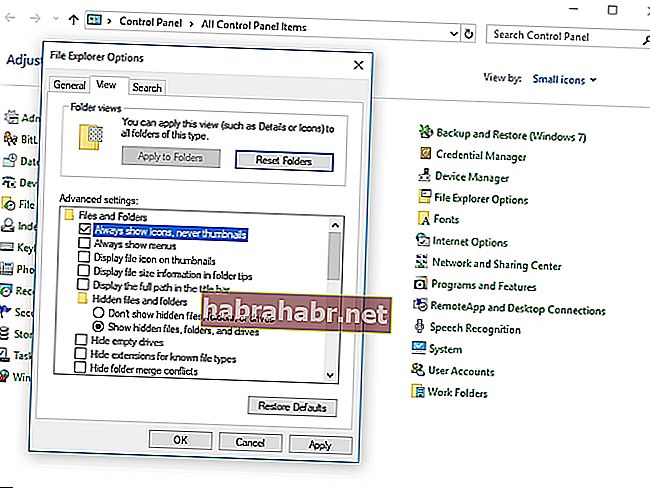
- Speichern Sie die Änderungen, indem Sie auf Übernehmen und OK klicken.
Starten Sie Ihren PC neu und prüfen Sie, ob das Problem behoben wurde.
Methode 2: Wiederherstellen Ihrer Treiber auf die vorherigen Versionen
Eine Möglichkeit, den Fehler "Windows Host-Prozess (Rundll32) funktioniert nicht mehr" zu beheben, besteht darin, die Treiber auf die vorherigen Versionen zurückzusetzen. Immerhin berichteten viele Benutzer, dass das Problem aufgetreten sei, nachdem sie ihre Soundtreiber aktualisiert hatten. Wir empfehlen daher, Ihre Treiber auf ihre vorherigen Versionen zurückzusetzen. Auf der anderen Seite erwähnten einige Benutzer, dass der Fehler aufgetreten ist, nachdem sie einige Programme installiert hatten.
Wenn Sie kürzlich Programme installiert haben, versuchen Sie, diese zu entfernen:
- Öffnen Sie das Dialogfeld Ausführen, indem Sie Windows-Taste + R auf Ihrer Tastatur drücken.
- Geben Sie nun "appwiz.cpl" ein (keine Anführungszeichen) und klicken Sie auf "OK".
- Suchen Sie nach dem Programm, das Sie kürzlich hinzugefügt haben, und klicken Sie mit der rechten Maustaste darauf.
- Wählen Sie Deinstallieren aus den Optionen.
- Starten Sie Ihren PC neu.
Wenn Sie kürzlich Ihre Gerätetreiber aktualisiert haben, führen Sie die folgenden Schritte aus:
- Drücken Sie die Windows-Taste + R auf Ihrer Tastatur, um das Dialogfeld Ausführen aufzurufen.
- Geben Sie "devmgmt.msc" (keine Anführungszeichen) ein und klicken Sie auf OK.
- Suchen Sie nach dem Gerät, das Sie kürzlich aktualisiert haben, und doppelklicken Sie darauf.
- Gehen Sie zur Registerkarte Treiber und klicken Sie auf die Schaltfläche Treiber zurücksetzen.
- Schließen Sie den Vorgang ab, indem Sie den Anweisungen auf dem Bildschirm folgen.
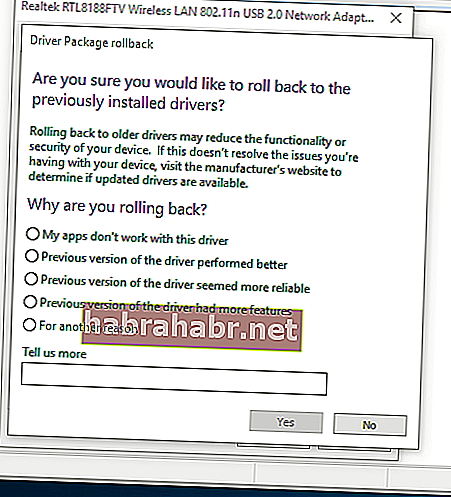
Methode 3: Aktualisieren Ihres Grafikkartentreibers
Möglicherweise fehlt Ihr Grafikkartentreiber oder ist veraltet, sodass der Fehler "Der Windows-Hostprozess (Rundll32) funktioniert nicht mehr" angezeigt wird. In diesem Fall empfehlen wir, Ihre Treiber zu aktualisieren. Sie können dies manuell tun und auf der Website des Herstellers nach den richtigen Treibern suchen. Diese Option kann jedoch zeitaufwändig, kompliziert und sogar riskant sein. Wenn Sie die falschen Treiber installieren, kann dies zu Systeminstabilitätsproblemen auf Ihrem PC führen.
Aus diesem Grund empfehlen wir Ihnen, sich für eine zuverlässigere und bequemere Option zu entscheiden - den Auslogics Driver Updater. Sobald Sie dieses Tool aktiviert haben, wird Ihr System automatisch identifiziert und nach problematischen Treibern gesucht. Mit einem Klick auf eine Schaltfläche können Sie alle Ihre Treiber auf die neuesten, vom Hersteller empfohlenen Versionen aktualisieren. Sie müssen sich also keine Gedanken über die Installation der falschen Treiber machen oder so viel Zeit damit verbringen, nach den richtigen Versionen zu suchen.
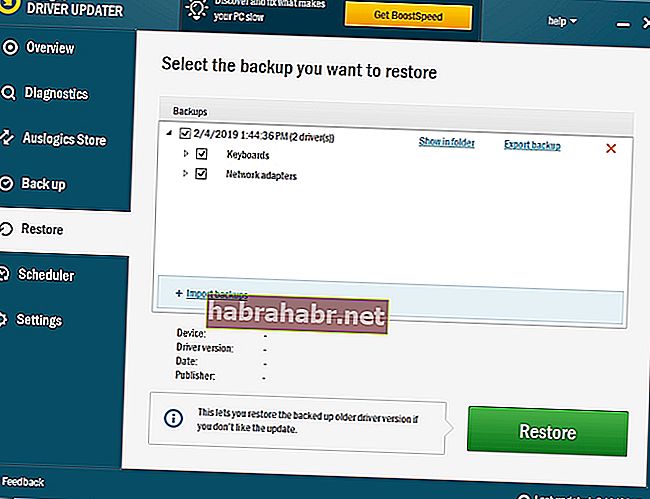
Methode 4: Auf Viren und Malware prüfen
Einige Computerviren können das System daran hindern, den Hostprozess zu erkennen, und der Fehler "Windows-Hostprozess (Rundll32) funktioniert nicht mehr" wird angezeigt. Wir empfehlen daher, einen umfassenden Scan Ihres gesamten Windows-Systems durchzuführen. Es kann eine Weile dauern, bis der Vorgang abgeschlossen ist, aber jede Sekunde, die Sie damit verbringen, lohnt sich. Sie können Windows Defender für diesen Job verwenden. Es ist jedoch immer am besten, sich für ein umfassenderes und leistungsfähigeres Tool wie Auslogics Anti-Malware zu entscheiden. Schließlich kann dieses Programm Bedrohungen und Viren erkennen, die Ihre Hauptsicherheitssoftware möglicherweise übersehen hat.
Schnelle Lösung Verwenden Sie ein sicheres KOSTENLOSES Tool, das vom Auslogics-Expertenteam entwickelt wurde, um das Problem «rundll32.exe» schnell zu lösen .
Die App enthält keine Malware und wurde speziell für das in diesem Artikel beschriebene Problem entwickelt. Laden Sie es einfach herunter und führen Sie es auf Ihrem PC aus. Kostenfreier Download
Entwickelt von Auslogics

Auslogics ist zertifizierter Microsoft® Silver Application Developer. Microsoft bestätigt das hohe Know-how von Auslogics bei der Entwicklung hochwertiger Software, die den wachsenden Anforderungen von PC-Benutzern gerecht wird.
Sagen Sie uns, wie Sie den Fehler behoben haben!
Starten Sie jetzt die Diskussion im Kommentarbereich!