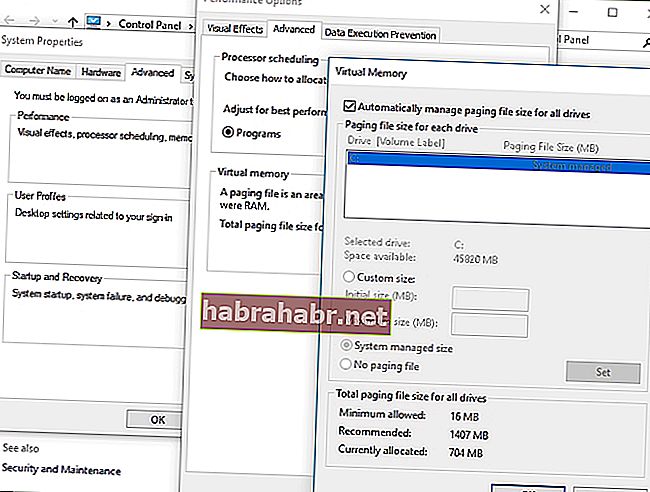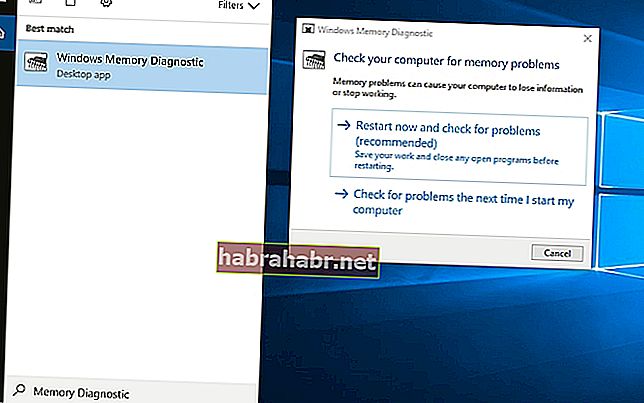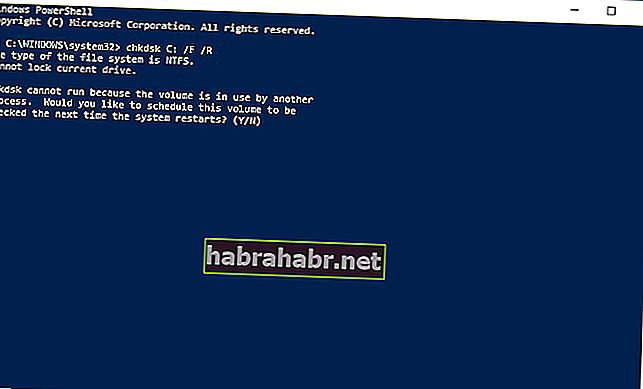BSOD-Fehler (Blue Screen of Death) sind auf Windows-Computern weit verbreitet. Inzwischen geraten viele Benutzer beim Anblick eines Benutzers nicht in Panik. Wenn Sie also die Meldung KERNEL_DATA_INPAGE_ERROR auf Ihrem PC sehen, wissen Sie, dass Sie nicht allein sind. Es gibt keinen Grund, sich vor diesem Fehler zu fürchten, da er immer noch behoben werden kann. In diesem Artikel erfahren Sie, wie Sie das BSOD-Problem mit KERNEL DATA INPAGE ERROR auf Ihrem Computer beheben können.
Es gibt verschiedene Möglichkeiten, um KERNEL DATA INPAGE ERROR unter Windows 10 zu beheben. Wir haben sie unten aufgeführt. Sie müssen nicht alle ausprobieren. Arbeiten Sie sich einfach durch die Lösungen, bis Sie die finden, die Ihnen hilft, den Fehler vollständig zu beseitigen.
Hinweis: Sie müssen sich beim System des betroffenen Computers anmelden. Wenn der Fehler Sie daran hindert, führen Sie einen harten Neustart durch und melden Sie sich im abgesicherten Modus an, bevor Sie die folgenden Lösungen ausprobieren.
Lösung 1: Auf Viren prüfen
Möglicherweise wird das Problem durch mit Viren infizierte Dateien oder Programme verursacht. Um den KERNEL DATA INPAGE ERROR unter Windows 10 zu beheben, empfehlen wir, Ihren PC auf Viren zu scannen. Natürlich können Sie Windows Defender verwenden, um diese Aufgabe auszuführen. Wenn Sie jedoch einen umfassenderen und zuverlässigeren Scan wünschen, empfehlen wir die Verwendung von Auslogics Anti-Malware. Dieses Tool fängt Elemente ab, die Ihr Antivirus möglicherweise übersehen hat. Darüber hinaus schützt es Sie vor schädlichen Programmen, die Ihre Datensicherheit gefährden können.
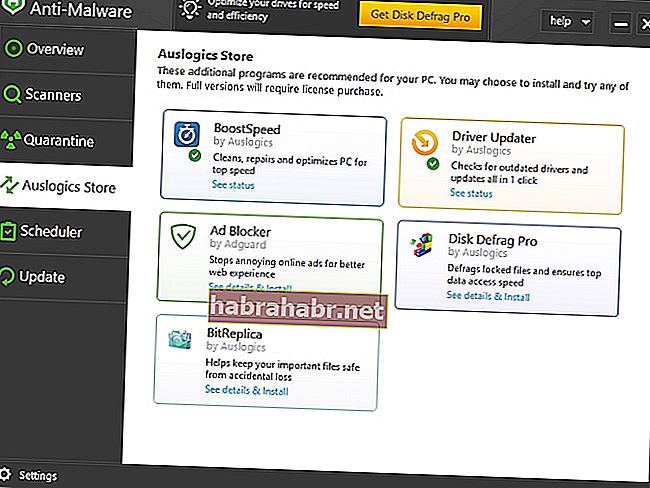
Lösung 2: Einstellen der Auslagerungsdateiverwaltung auf Automatisch
Wie im Fehlercode angegeben, tritt in einer Auslagerungsdatei ein fehlerhafter Block oder Sektor auf. Um dies zu beheben, müssen Sie die folgenden Schritte ausführen:
- Drücken Sie die Windows-Taste + E auf Ihrer Tastatur, um den Datei-Explorer zu starten.
- Klicken Sie mit der rechten Maustaste auf Diesen PC, und wählen Sie dann Eigenschaften aus der Liste aus.
- Gehen Sie zum Menü im linken Bereich und wählen Sie Erweiterte Systemeinstellungen.
- Gehen Sie zur Registerkarte Erweitert und klicken Sie unter der Kategorie Leistung auf Einstellungen.
- Im Fenster Leistungsoptionen müssen Sie erneut auf die Registerkarte Erweitert klicken.
- Stellen Sie sicher, dass die Option "Größe der Auslagerungsdatei für alle Laufwerke automatisch verwalten" ausgewählt ist.
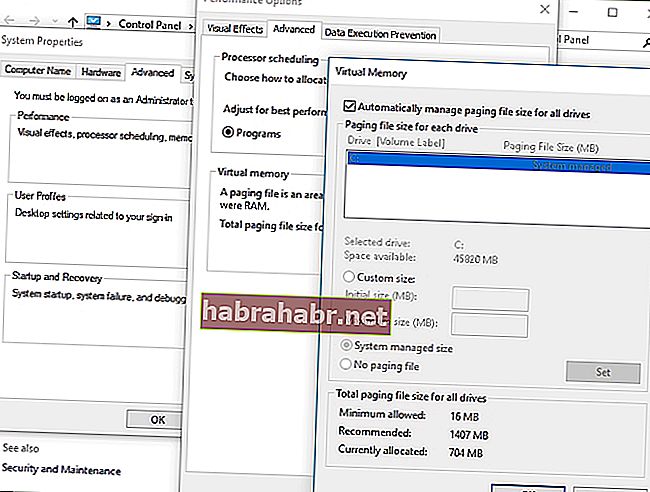
- Speichern Sie die Änderungen, indem Sie auf OK klicken.
Lösung 3: Ausführen einer Festplattenlaufwerksprüfung und einer RAM-Prüfung
Ein weiterer Grund, warum das Problem KERNEL_DATA_INPAGE_ERROR auftritt, ist der Ausfall des Arbeitsspeichers und Probleme mit dem Festplattencontroller. Um dies zu beheben, können Sie Ihren Systemspeicher testen oder eine RAM-Prüfung durchführen.
Methode 1: Durchführen einer RAM-Prüfung
- Öffnen Sie das Dialogfeld Ausführen, indem Sie Windows-Taste + R auf Ihrer Tastatur drücken.
- Geben Sie im Dialogfeld Ausführen "mdsched.exe" (keine Anführungszeichen) ein und drücken Sie die Eingabetaste.
- Klicken Sie auf "Jetzt neu starten und auf Probleme prüfen (empfohlen)". Auf diese Weise können Sie den Status Ihrer Speicherkarte überprüfen. Sie können auch "Beim nächsten Starten des Computers nach Problemen suchen" auswählen, wenn Sie die Aufgabe später ausführen möchten.
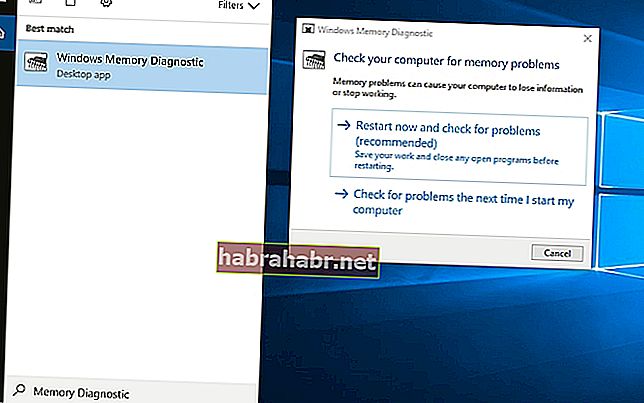
- Nach dem Neustart Ihres Computers wird das Windows-Speicherdiagnose-Tool angezeigt.
- Wenn der Bericht keine Fehler enthält, bedeutet dies, dass an Ihrer Festplatte nichts falsch ist.
Methode 2: Durchführen eines Festplattenlaufwerkstests
- Drücken Sie die Windows-Taste + X auf Ihrer Tastatur.
- Wählen Sie aus der Liste die Eingabeaufforderung (Admin) oder Windows PowerShell (Admin) aus.
- Wenn Sie aufgefordert werden, der App eine Berechtigung zu erteilen, klicken Sie auf Ja.
- Geben Sie "chkdsk C: / F / R" (keine Anführungszeichen) ein und drücken Sie die Eingabetaste.
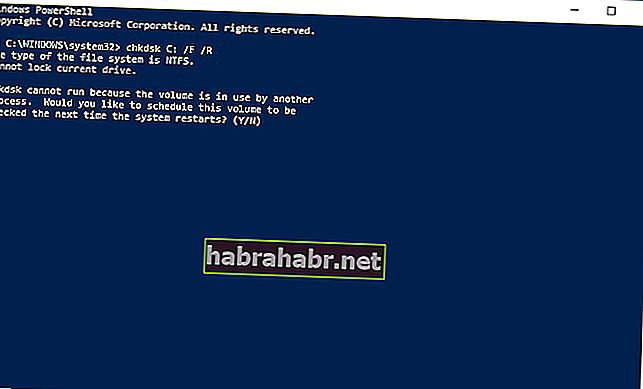
- Geben Sie "Y" (keine Anführungszeichen) ein und drücken Sie die Eingabetaste.
- Starte deinen Computer neu. CHKDSK scannt Ihre Festplatte und identifiziert und behebt Probleme entsprechend.
Lösung 4: Aktualisieren der Gerätetreiber
Möglicherweise tritt das Problem KERNEL_DATA_INPAGE_ERROR aufgrund von Treiberproblemen auf. Wenn Sie also die vorherigen Lösungen ausprobiert haben und das Problem nicht behoben wurde, empfehlen wir, Ihre Treiber zu aktualisieren. Sie können dies manuell tun und auf die Website des Herstellers gehen, um die richtigen Treiber für Ihren Computer herunterzuladen. Wir empfehlen diese Methode jedoch nicht für Personen, die mit ihren technischen Fähigkeiten nicht vertraut sind, oder für Personen, die nicht die Geduld haben, selbst nach den richtigen Fahrern zu suchen.
Eine sicherere und bequemere Option ist die Verwendung des Auslogics Driver Updater. Sie müssen nur dieses Tool aktivieren und mit einem Klick auf eine Schaltfläche können Sie alle Ihre problematischen Treiber reparieren und aktualisieren. Sobald der Vorgang abgeschlossen ist, werden Sie eine deutliche Verbesserung der Geschwindigkeit und Leistung Ihres Computers feststellen.
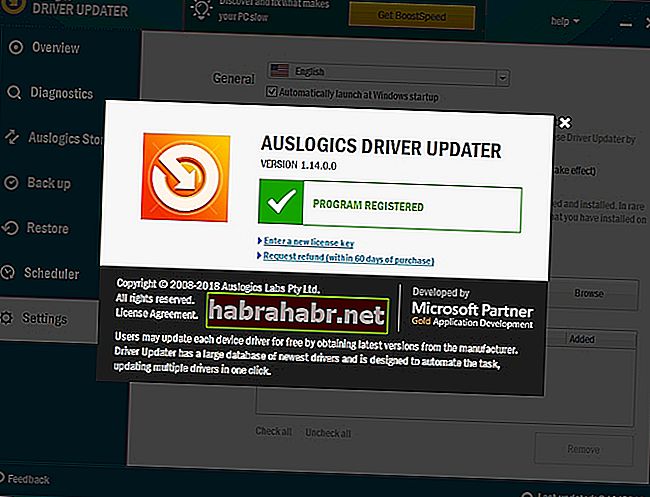
Haben Sie Fragen zu den von uns geteilten Lösungen?
Fühlen Sie sich frei, sie in den Kommentaren unten zu fragen!