Wenn Sie Ihr System sicher halten und reibungslos funktionieren möchten, müssen Sie unbedingt die Updates installieren, die Microsoft regelmäßig bereitstellt. Schließlich haben Viren und Malware das Internet durchdrungen, und Windows-Updates sind eine der Möglichkeiten, Ihren Computer vor solchen Bedrohungen zu schützen.
Leider können Updates, egal wie unverzichtbar sie sind, lästige Fehler mit sich bringen. In diesem Artikel konzentrieren wir uns auf die Behebung des Windows-Aktualisierungsfehlers 0x80244019 unter Windows 10, 8.1 und 7. Bevor wir Ihnen die Problemumgehungen geben, sollten Sie einige von Benutzern gemeldete Szenarien erläutern. Überprüfen Sie die folgenden Probleme und stellen Sie fest, ob dasselbe Problem auftritt:
- Windows 7-Aktualisierungsfehler 0x80244019 - Der Fehler 0x80244019 kann auch bei älteren Windows-Versionen auftreten. Unsere Lösungen funktionieren zwar am besten für Windows 10, sie können jedoch auch für Windows 8.1 und Windows 7 gelten.
- 0x80244019 Windows Server 2016 - Der Aktualisierungsfehler 0x80244019 kann sich auf Windows Server 2016 auswirken. Sie können dieses Problem beheben, indem Sie eine der folgenden Methoden ausprobieren.
Methode 1: Überprüfen der Funktionen Ihres Antivirenprogramms
Wenn Sie ein Antivirenprogramm eines Drittanbieters verwenden, kann dies möglicherweise Ihr System stören und dazu führen, dass der Fehler 0x80244019 angezeigt wird. Sie können dieses Problem beheben, indem Sie bestimmte Funktionen in Ihrem Antivirenprogramm deaktivieren.
Wenn Sie diese Lösung ausprobiert haben und der Fehler weiterhin besteht, sollten Sie versuchen, Ihr Antivirenprogramm vollständig zu entfernen. Dies könnte das Problem dauerhaft beseitigen. In diesem Fall empfehlen wir, zu einem anderen Antivirenprogramm zu wechseln.
Möglicherweise finden Sie mehrere Sicherheitstools auf dem Markt. Wir empfehlen jedoch dringend, ein zuverlässiges Programm wie Auslogics Anti-Malware zu verwenden. Es wurde entwickelt, um Ihr Hauptantivirus nicht zu beeinträchtigen und gleichzeitig Bedrohungen und Angriffe zu erkennen, von denen Sie nie vermutet hätten, dass sie existieren. So können Sie den Fehler beheben und trotzdem den Schutz erhalten, den Sie für Ihren Computer benötigen.

Methode 2: Verwenden der Problembehandlung für Windows-Updates
Windows 10 verfügt über verschiedene Fehlerbehebungsfunktionen für die Reparatur bestimmter Programme und Prozesse. Benutzer, die nach Methoden zum Beheben des Windows 10-Fehlercodes 0x8024401 suchten, stellten fest, dass die Verwendung der Problembehandlung für Updates zur Behebung des Problems beigetragen hatte. Sie können dieses Tool auch verwenden, um den Fehler zu beheben. Folgen Sie einfach diesen Anweisungen:
- Drücken Sie auf Ihrer Tastatur die Windows-Taste + I. Dies sollte die App Einstellungen öffnen.
- Wählen Sie Updates & Sicherheit aus, gehen Sie zum linken Bereich und klicken Sie auf Fehlerbehebung.
- Gehen Sie zum rechten Bereich und klicken Sie auf Windows Update.
- Klicken Sie auf Fehlerbehebung ausführen.
- Überprüfen Sie nach Abschluss des Scan- und Reparaturvorgangs, ob das Problem weiterhin besteht.

Methode 3: Ändern der Einstellungen für Ihre Windows-Updates
Es ist möglich, dass bestimmte Einstellungen in Ihren Windows-Updates dazu führen, dass der Fehler 0x8024401 angezeigt wird. Sie können die Optionen ein wenig optimieren und prüfen, ob das Problem dadurch behoben wird. Befolgen Sie einfach die folgenden Schritte:
- Klicken Sie in Ihrer Taskleiste auf das Suchsymbol.
- Geben Sie "Einstellungen" (keine Anführungszeichen) ein und drücken Sie die Eingabetaste.
- Gehen Sie zu Update & Sicherheit.
- Scrollen Sie nach unten, bis Sie zum Abschnitt Update-Einstellungen gelangen.
- Klicken Sie auf Erweiterte Optionen.
- Deaktivieren Sie die Option "Geben Sie mir Updates für andere Microsoft-Produkte, wenn ich Windows aktualisiere".

Methode 4: Zurücksetzen der Komponenten für Windows-Updates
Sie müssen sicherstellen, dass alle wichtigen Komponenten von Windows-Updates ordnungsgemäß ausgeführt werden. Wenn dies nicht der Fall ist, können Sie die Updates nicht erfolgreich herunterladen und installieren. Möglicherweise wird sogar der Fehler 0x80244019 angezeigt. Zum Glück kann dies durch Zurücksetzen bestimmter Komponenten behoben werden. Dazu müssen Sie nur die folgenden Anweisungen befolgen:
- Klicken Sie mit der rechten Maustaste auf das Windows-Logo in Ihrer Taskleiste.
- Wählen Sie im Menü die Option Eingabeaufforderung (Admin) oder Powershell (Admin).
- Führen Sie die folgenden Befehle aus:
net stop wuauserv
net stop cryptSvc
Netto-Stoppbits
net stop msiserver
ren C: \ Windows \ SoftwareDistribution SoftwareDistribution.old
Ren C: \ Windows \ System32 \ catroot2 Catroot2.old
Nettostart wuauserv
net start cryptSvc
Nettostartbits
Nettostart msiserver
Diese Befehle sollten die erforderlichen Komponenten für Windows-Updates zurücksetzen. Versuchen Sie erneut, die Updates herunterzuladen und zu installieren, und prüfen Sie, ob der Fehler weiterhin besteht.
Methode 5: Durchführen eines sauberen Neustarts
Der Fehler 80244019 kann aufgrund bestimmter Anwendungen von Drittanbietern auftreten, die Ihr System stören. Sie können dies beheben, indem Sie einen sauberen Neustart durchführen. Auf diese Weise wird Ihr Computer ohne Dienste oder Anwendungen von Drittanbietern gestartet. Das heißt, hier sind die Schritte, die Sie befolgen müssen:
- Drücken Sie auf Ihrer Tastatur die Windows-Taste + R. Dies sollte das Dialogfeld Ausführen öffnen.
- Geben Sie "msconfig" (keine Anführungszeichen) ein und drücken Sie die Eingabetaste.
- Wechseln Sie zur Registerkarte "Dienste" und aktivieren Sie das Feld "Alle Microsoft-Dienste ausblenden".
- Klicken Sie auf Alle deaktivieren.
- Wechseln Sie zur Registerkarte Start, und klicken Sie dann auf Task-Manager öffnen.
- Klicken Sie mit der rechten Maustaste auf jedes Startelement und wählen Sie Deaktivieren.
- Beenden Sie den Task-Manager und klicken Sie auf OK, um den PC neu zu starten.
Versuchen Sie nach einem sauberen Neustart, das Update zu installieren und prüfen Sie, ob der Fehler behoben ist.
Methode 6: Manuelles Installieren der Updates
In einigen Fällen erfordert die Behebung des Windows-Aktualisierungsfehlers 0x80244019 unter Windows 10 eine manuelle Installation. Der Prozess ist nicht zu kompliziert. Als erstes müssen Sie die KB-Nummer des Updates abrufen. Besuchen Sie einfach den Abschnitt Windows Update und suchen Sie nach dieser Nummer.
- Führen Sie die folgenden Schritte aus, nachdem Sie die KB-Nummer notiert haben:
- Besuchen Sie die Windows Update Catalog-Website.
- Klicken Sie auf das Suchfeld und geben Sie die KB-Nummer ein.
- Sie sehen eine Liste der passenden Updates. Wählen Sie das Update, das für Ihre Systemarchitektur geeignet ist.
- Laden Sie das Update herunter, installieren Sie es und überprüfen Sie, ob der Fehler weiterhin besteht.
Es ist erwähnenswert, dass diese Methode nur eine Problemumgehung für den Fehler darstellt. Sie können den Fehler nur vermeiden, das Kernproblem jedoch nicht beheben. Wenn Sie also die Zeit dazu finden, führen Sie ein direktes Upgrade durch, wie in Methode 8 beschrieben.
Methode 7: Installieren optionaler Updates
Einige Benutzer, die die problematischen Updates satt hatten, entschieden sich für ein spezielles Tool, das den Installationsprozess blockierte. Mit dieser Methode können Sie natürlich bestimmte Aktualisierungsprobleme vermeiden. Wenn Sie jedoch optionale Updates ausblenden, kann der Fehler 0x80244019 angezeigt werden. Daher ist es am besten, sie zu entsperren und zu installieren. Auf diese Weise können Sie den Rest der Updates problemlos installieren.
Methode 8: Durchführen eines direkten Upgrades
Sie können den Fehler 0x80244019 auch beseitigen, indem Sie ein direktes Upgrade durchführen. Auf diese Weise können Sie die neueste Windows-Version zusammen mit allen aktuellen Updates installieren. Machen Sie sich keine Sorgen, da Sie mit dieser Methode weiterhin alle Ihre Dateien und Anwendungen behalten können. Sie müssen nur die folgenden Anweisungen befolgen:
- Gehen Sie zur Microsoft-Website und laden Sie das Media Creation Tool herunter.
- Führen Sie das Programm aus und wählen Sie Jetzt PC aktualisieren. Das Setup lädt nun alle erforderlichen Dateien herunter.
- Wählen Sie die Option "Updates herunterladen und installieren (empfohlen)".
- Warten Sie, während das Setup die Updates herunterlädt.
- Befolgen Sie die Anweisungen auf dem Bildschirm, bis Sie zum Bildschirm "Bereit zur Installation" gelangen.
- Klicken Sie auf die Option "Ändern, was aufbewahrt werden soll".
- Vergessen Sie nicht, die Option "Persönliche Dateien und Apps behalten" auszuwählen. Klicken Sie auf Weiter, um fortzufahren.
Nach Abschluss des Vorgangs sollte Ihr PC über die neueste Windows-Version verfügen. Dies sollte Ihnen auch helfen, den Fehler 0x80244019 zu beheben.
Wenn Sie das Media Creation Tool von einem USB-Stick ausführen möchten, empfehlen wir, zuerst Ihre Treiber zu aktualisieren. Dies stellt sicher, dass Sie das direkte Upgrade problemlos durchführen können. Sie können dies manuell tun, aber eine einfachere Option wäre die Verwendung des Auslogics Driver Updater. Dieses Tool behebt und aktualisiert alle Ihre problematischen Treiber und stellt sicher, dass Sie Ihr USB-Flash-Laufwerk und andere Peripheriegeräte problemlos verwenden können.
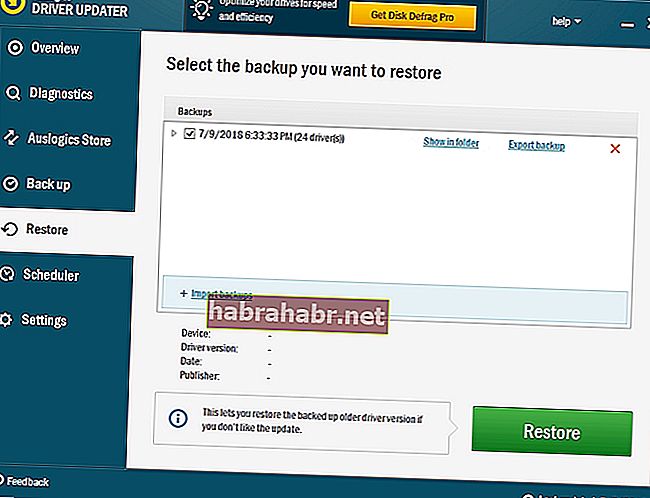
Haben Sie andere Problemumgehungen für den Fehler 0x80244019 gefunden?
Teilen Sie Ihre Ideen in den Kommentaren unten!
