
Wir alle lieben schnelle Computer und die Installation einer SSD (Solid State Drive) kann Ihren PC mehr beschleunigen, als Sie jemals für möglich gehalten haben. Im Vergleich von SSDs und Festplatten sind SSDs immer die Gewinner - sie sind deutlich schneller als herkömmliche Festplatten, zuverlässiger, weil sie keine beweglichen Teile haben, weniger stoßanfällig sind, weniger Strom verbrauchen und sehr leise sind. Sicher, SSDs sind im Vergleich zu normalen Festplatten immer noch teuer, aber die Preise beginnen zu sinken, da SSDs immer häufiger werden.
Obwohl SSDs denselben Zweck erfüllen wie HDDs, funktionieren sie unterschiedlich. Und weil sie noch nicht wirklich Mainstream sind, sind viele Benutzer verwirrt, ob SSDs auf die gleiche Weise wie HDDs gewartet werden müssen oder nicht. Darüber hinaus gibt es Leute, die nach Möglichkeiten suchen, die SSD noch weiter zu beschleunigen. In diesem Artikel zeigen wir Ihnen einige Verbesserungen der SSD-Optimierung und helfen Ihnen dabei, sicherzustellen, dass Ihre SSD mit maximaler Leistung läuft. Optimieren Sie Ihre Laufwerke für Höchstgeschwindigkeit und maximale Effizienz mit Auslogics Disk Defrag Pro, das über leistungsstarke intelligente Algorithmen und eine Defragmentierungstechnologie zur Startzeit verfügt.
Deaktivieren Sie die geplante Defragmentierung der Festplatte
Viele Benutzer haben uns gefragt, ob sie ihre SSDs defragmentieren sollen. Die Antwort ist nein". Die konventionelle Defragmentierung ist nur zum Drehen von Festplatten mit beweglichen Teilen nützlich, da alle Dateifragmente zusammengefügt werden und die Festplatte Dateien in einem reibungslosen Vorgang öffnen kann. Dies ist viel schneller, als wenn der Lesearm beim Lesen einer Datei über die gesamte Festplatte geschleudert wird. SSDs haben keine mechanischen Arme und es ist ihnen egal, ob die Datei zusammenhängend oder fragmentiert ist. Bei SSDs ist die Defragmentierung des freien Speicherplatzes nicht einmal verfügbar, wenn Sie die in Windows integrierte Defragmentierung verwenden. Darüber hinaus kann das Defragmentieren Ihrer SSD theoretisch die Lebensdauer verkürzen, da SSD-Zellen nur eine bestimmte Anzahl von Schreibvorgängen unterstützen können (normalerweise etwa 10.000 Schreibvorgänge pro Zelle).
Als neuestes Betriebssystem kann Windows 7 besser mit SSDs umgehen als jede andere Windows-Version. Aus diesem Grund ist die geplante Defragmentierung, die standardmäßig für Festplatten aktiviert ist, für SSDs tatsächlich deaktiviert (im Falle einer Neuinstallation von Windows auf einer SSD). Es ist jedoch immer noch am besten sicherzustellen, dass die Defragmentierung deaktiviert ist. Das zu tun:
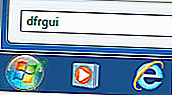
- Klicken Sie auf Start - und geben dfrgui in der Suchleiste
- Markieren Sie Ihre SSD und klicken Sie auf Zeitplan konfigurieren
- Stellen Sie sicher, dass " Nach Zeitplan ausführen" deaktiviert ist. Wenn es aktiviert ist, deaktivieren Sie es.
Eine weitere Optimierung der SSD-Optimierung - Indizierung deaktivieren
Die Indizierung ist ein Windows-Dienst, der die Windows-Suche beschleunigen soll. Der Indizierungsdienst verfolgt automatisch die Dateien auf Ihrem Computer, wodurch die Suche nach Dateien beschleunigt wird. Bei der Indizierung werden jedoch zahlreiche kleine Schreibvorgänge ausgeführt, um die Datenbank der Dateiindizes beim Erstellen, Ändern oder Löschen von Dateien zu verwalten. Und wie Sie bereits wissen, ist die Leistung einer SSD umso länger, je weniger Schreibvorgänge auf einer SSD vorhanden sind. Die Windows-Suche funktioniert bei ausgeschalteter Indizierung genauso gut. Gehen Sie wie folgt vor, um die Indizierung zu deaktivieren:
- Gehen Sie zu Start und klicken Sie auf Computer
- Klicken Sie mit der rechten Maustaste auf das SSD-Laufwerk und wählen Sie Eigenschaften
- Deaktivieren Sie das Kontrollkästchen Dateien auf diesem Laufwerk zusätzlich zu den Dateieigenschaften indizieren lassen
Stellen Sie sicher, dass die TRIM-Unterstützung aktiviert ist
Sie wissen wahrscheinlich, dass Dateien beim Löschen nicht sofort gelöscht werden. Die Dateien bleiben dort, wo sie sich befinden, aber ihr Index wird geändert, sodass der von ihnen belegte Speicherplatz als frei markiert wird. Wenn Sie neue Dateien auf die Festplatte schreiben, wird der gesamte Datenblock gesäubert, damit die neuen Dateien gespeichert werden. Diese Technologie eignet sich gut für Festplatten. SSDs speichern und überschreiben Daten jedoch auf andere Weise. Daher ist es für die SSD am besten, den TRIM-Befehl zu verwenden und gelöschte Dateien zu bereinigen, anstatt eine vollständige Blocklöschung durchzuführen, wenn neue Daten auf die Festplatte geschrieben werden. Mit dem Befehl TRIM kann Ihr Betriebssystem Ihr SSD-Laufwerk darüber informieren, welche Datenblöcke nicht mehr verwendet werden und gelöscht werden können. Grundsätzlich hilft TRIM, eine Verschlechterung der Schreibleistung zu vermeiden, da es Lösch- und Schreibvorgänge behandelt.
Windows 7 unterstützt TRIM sofort, aber es ist immer noch gut sicherzustellen, dass die TRIM-Unterstützung aktiviert ist. So können Sie es machen:
- Starten Sie die Eingabeaufforderung , indem Sie auf Starten , tippen cmd.exe im Suchfeld ein und drücken Sie Strg + Umschalt + Enter
- Geben Sie im Eingabeaufforderungsfenster die Verhaltensabfrage fsutil disabledeletenotify ein
- DisableDeleteNotify = 0 bedeutet, dass TRIM aktiviert ist, und DisableDeleteNotify = 1 bedeutet, dass es deaktiviert ist.

Deaktivieren, verschieben oder verkleinern Sie die Auslagerungsdatei
Ihr System verwendet die Auslagerungsdatei (virtueller Speicher), wenn bei der Arbeit mit Anwendungen nicht genügend Speicher vorhanden ist. Wenn das System die Auslagerungsdatei verwendet, werden Schreibvorgänge auf Ihr Laufwerk ausgeführt. Da es am besten ist, Schreibvorgänge auf SSD zu reduzieren, ist es am besten, entweder die Größe der Auslagerungsdatei zu reduzieren, sie auf ein anderes Laufwerk zu verschieben oder sie ganz zu deaktivieren. Hier ist, wie:
- Klicken Sie auf Start , klicken Sie mit der rechten Maustaste auf Computer und gehen Sie zu Eigenschaften
- Wählen Sie links den Link Erweiterte Systemeinstellungen und gehen Sie unter Leistung zu Einstellungen
- Gehen Sie zur Registerkarte Erweitert , suchen Sie den virtuellen Speicher und klicken Sie auf Ändern
- Deaktivieren Sie das Kontrollkästchen Größe der Auslagerungsdatei für alle Laufwerke automatisch verwalten
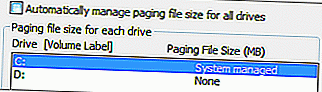
- Klicken Sie unter Laufwerk [Volume Label] auf das Laufwerk, auf dem Sie die Größe des virtuellen Speichers ändern möchten. Wenn Ihr System zusätzlich zu einer SSD eine Festplatte verwendet, verschieben Sie die Auslagerungsdatei am besten dorthin.
- Klicken Sie auf Benutzerdefinierte Größe und geben Sie die neue Größe in MB in die Felder Anfangsgröße (MB) und Maximale Größe (MB) ein . Stellen Sie sicher, dass es sich um den gleichen Betrag handelt, um zu verhindern, dass Ihre CPU den virtuellen Speicher ständig anpasst
- Klicken Sie auf Festlegen und dann auf OK
- Wenn Sie die Auslagerungsdatei deaktivieren möchten, wählen Sie einfach Keine Auslagerungsdatei aus und klicken Sie auf OK
Beachten Sie, dass wenn Sie die Auslagerungsdatei vollständig deaktivieren und bei Verwendung einiger Anwendungen nicht mehr genügend Arbeitsspeicher vorhanden ist, diese abstürzen.
Deaktivieren Sie den Ruhezustand
Sie können viel Speicherplatz auf Ihrer SSD freigeben (ungefähr die Größe Ihres Arbeitsspeichers), indem Sie den Ruhezustand deaktivieren. Durch Deaktivieren des Ruhezustands können Sie diesen Energiesparmodus nicht verwenden, aber der Vorteil des freien Speicherplatzes lohnt sich. So können Sie den Ruhezustand deaktivieren:
- Klicken Sie auf Start , geben Sie cmd ein , klicken Sie mit der rechten Maustaste auf das cmd-Symbol und wählen Sie Als Administrator ausführen
- Geben Sie im Eingabeaufforderungsfenster powercfg -h off ein und drücken Sie die Eingabetaste
Und unsere letzte Optimierung der SSD-Optimierung - Aktivieren Sie das Schreib-Caching
Das Schreib-Caching ist eine Funktion, die die Leistung von SSDs und HDDs verbessert. Obwohl der Vorteil von SSD gegenüber Festplatte in der höheren Geschwindigkeit liegt, kann das Schreib-Caching die Leistung verbessern. Wenn das Schreib-Caching aktiviert ist, wird der flüchtige Hochgeschwindigkeitsspeicher zum Sammeln und Zwischenspeichern von Schreibbefehlen verwendet, die an das Laufwerk gesendet werden. Dies hilft, die Leistung des Laufwerks zu verbessern. Eine weitere nützliche Funktion des Schreib-Caching ist NCQ (Native Command Queuing) - eine Funktion, die die Schreibkombination einführt und es dem Laufwerk ermöglicht, beim Schreiben und Lesen von Daten intelligente Entscheidungen zu treffen.
Gehen Sie wie folgt vor, um das Schreib-Caching zu aktivieren:
- Klicken Sie auf Start , klicken Sie mit der rechten Maustaste auf Computer und gehen Sie zu Eigenschaften
- Klicken Sie links auf den Geräte-Manager
- Öffnen Sie den Abschnitt Laufwerke , klicken Sie mit der rechten Maustaste auf Ihr Laufwerk, wählen Sie Eigenschaften und wechseln Sie zur Registerkarte Richtlinien
- Aktivieren Sie das Kontrollkästchen Schreib-Caching auf der Festplatte aktivieren und klicken Sie auf OK
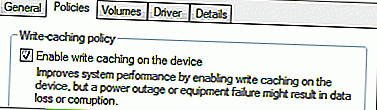
Diese Verbesserungen der SSD-Optimierung helfen Ihnen dabei, Ihr Solid-State-Laufwerk noch schneller zu machen, seine Lebensdauer zu verlängern und die Verwendung Ihres Computers zu einem echten Vergnügen zu machen.
