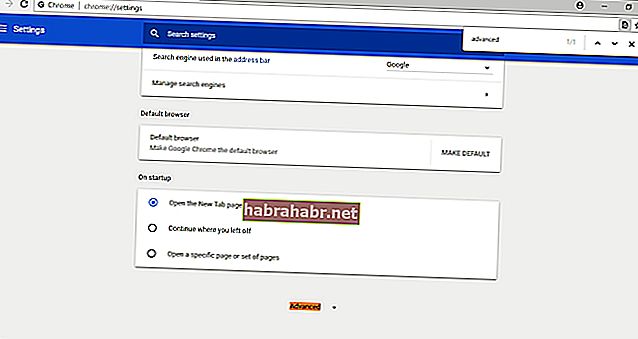Viele Menschen bevorzugen aus mehreren guten Gründen die Verwendung von Google Chrome als Webbrowser. Zum einen hat es eine einfachere Oberfläche, die für Einzelpersonen einfacher zu navigieren ist. Wie andere Browser hat Chrome jedoch auch seine eigenen Nachteile und Probleme. Als Google das Chrome 54-Update einführte, erkannte der Browser automatisch die DPI-Einstellungen (Dots Per Inch). Infolgedessen wurde die Benutzeroberfläche von Chrome vergrößert, insbesondere für Benutzer, deren Einstellungen über 100% liegen. Wenn Sie feststellen, dass Google Chrome 4k Windows 10 skaliert, lesen Sie unbedingt dieses Handbuch, damit Sie die Einstellungen wieder auf den Stand vor dem Update ändern können.
Häufige Probleme bei der Google Chrome-Skalierung unter Windows 10
Bevor wir lernen, wie die Skalierung von Anzeigen deaktiviert wird, sollten Sie sich eingehender mit dem Problem befassen und ein besseres Verständnis dessen erlangen, was es ist. Im Allgemeinen sind hier einige der gemeldeten Probleme im Zusammenhang mit der Chrome-Skalierung aufgeführt:
- Unbeabsichtigt gezoomtes Google Chrome - Einige Benutzer ziehen es vor, ihre Browser zu vergrößern, um ein besseres Seherlebnis zu erzielen. Andererseits waren mit dem Update auch diejenigen betroffen, die die Funktion nicht benötigten. Sie können versuchen, die Zoomstufe manuell anzupassen oder die Skalierung in der App Einstellungen zu ändern.
- Verschwommene Chrome-Skalierung - Dies ist zwar selten, aber dennoch möglich. Es gibt Zeiten, in denen Chrome nach dem Skalieren unscharf werden kann. Dies kann durch einen aktuellen Browser behoben werden.
- Chrome-Skalierung funktioniert nicht - Sie müssen einige Parameter hinzufügen, um sicherzustellen, dass die Chrome-Skalierung ordnungsgemäß funktioniert. Sie können eine unserer folgenden Lösungen ausprobieren, um das Problem zu beheben.
- Chrome-Skalierungsprobleme unter Windows 8.1 - Windows 10 und Windows 8.1 sind zwei Versionen der Betriebssysteme, die sich möglicherweise voneinander unterscheiden. Bei der Chrome-Skalierung können jedoch immer noch dieselben Probleme auftreten. Machen Sie sich keine Sorgen, denn in diesem Handbuch erfahren Sie, wie Sie die Hoch-DPI-Skalierung in Windows 10 und Windows 8.1 anpassen.
Methode 1: Anpassen des Zielfelds in Google Chrome
Eine Möglichkeit, die Skalierung von Google Chrome 4k unter Windows 10 zu korrigieren, besteht darin, dem Browser einen Startparameter hinzuzufügen. Der Vorgang ist einfach und Sie müssen nur die Verknüpfung für Chrome suchen. Sie müssen nur einige Änderungen vornehmen, indem Sie die folgenden Schritte ausführen:
- Gehen Sie zur Google Chrome-Verknüpfung auf Ihrem Desktop und klicken Sie mit der rechten Maustaste darauf.
- Wählen Sie Eigenschaften aus dem Menü.
- Gehen Sie zum Abschnitt Ziel und fügen Sie den folgenden Text am Ende des Parameters hinzu:
/ high-dpi-support = 1 / force-device-scale-factor = 1
- Speichern Sie die Änderungen, indem Sie auf Übernehmen und OK klicken.
- Denken Sie daran, Chrome in Ihrer Taskleiste zu entfernen und erneut zu fixieren, wenn Sie dort eine Verknüpfung hatten.
Methode 2: Deaktivieren der Anzeigeskalierung für höhere DPI-Einstellungen
Das Erlernen des Deaktivierens der Anzeigeskalierung für höhere DPI-Einstellungen ist auch eine der besten Lösungen für das Problem. Im Wesentlichen müssen Sie Chrome so einstellen, dass die Windows-Anzeigeeinstellungen ignoriert werden. Dazu müssen Sie nur die folgenden Anweisungen befolgen:
- Klicken Sie mit der rechten Maustaste auf die Google Chrome-Verknüpfung auf Ihrem Desktop und wählen Sie dann Eigenschaften aus dem Menü.
- Wechseln Sie nach dem Öffnen des Eigenschaftenfensters zur Registerkarte Kompatibilität.
- Sie sehen die Option "Anzeigeskalierung bei hoher DPI deaktivieren". Stellen Sie sicher, dass das Feld daneben ausgewählt ist.
- Speichern Sie die neue Einstellung, indem Sie auf Übernehmen und OK klicken.
- Starten Sie Google Chrome neu und überprüfen Sie, ob das Problem behoben wurde.
Es ist erwähnenswert, dass diese Lösung unter Windows 10 und Windows 8.1 am besten funktioniert. Auf der anderen Seite ist es möglicherweise nicht für ältere Versionen des Systems anwendbar.
Methode 3: Ändern der Einstellungen für die Skalierung in Windows 10
Sie können auch versuchen, zu lernen, wie Sie die Hoch-DPI-Skalierung in Windows 10 anpassen, um das Problem zu beheben. Sie können die Skalierungsgröße einfach ändern, und Google Chrome übernimmt die Anpassung automatisch. Hier sind die Schritte, die Sie befolgen müssen:
- Drücken Sie auf Ihrer Tastatur die Windows-Taste + I. Dies sollte das Fenster Einstellungen öffnen.
- Klicken Sie auf System und stellen Sie sicher, dass Sie sich in der Kategorie Anzeige befinden.
- Gehen Sie zum Abschnitt Skalieren und Layout.
- In diesem Abschnitt sehen Sie "Ändern der Größe von Text, Apps und anderen Elementen".
- Ändern Sie den Wert auf 100%. Dies funktioniert in den meisten Fällen. Wenn Sie jedoch einen größeren Bildschirm haben, können Sie auch andere Werte untersuchen.
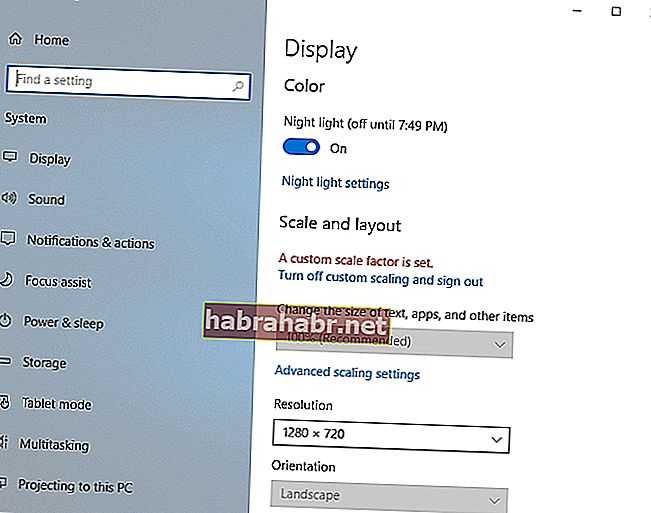
Die soeben vorgenommenen Änderungen werden automatisch auf Chrome angewendet. Dies sollte das Problem dauerhaft beseitigen.
Methode 4: Ändern der Zoomstufe von Chrome
Es ist erwähnenswert, dass diese Methode nur eine Problemumgehung darstellt und nur die Größe der von Ihnen besuchten Webseiten ändert. Dies bedeutet auch, dass Sie mit der Benutzeroberfläche von Chrome nichts anfangen würden. Befolgen Sie jedoch diese Anweisungen:
- Öffnen Sie Chrome und klicken Sie im Browser auf das Menüsymbol. Es sollte wie drei vertikal ausgerichtete Punkte in der oberen rechten Ecke aussehen.
- Wählen Sie Einstellungen aus dem Menü.
- Scrollen Sie nach dem Öffnen der Registerkarte "Einstellungen" nach unten, bis die Option "Seitenzoom" angezeigt wird.
- Ändern Sie die aktuelle Einstellung auf den gewünschten Wert.
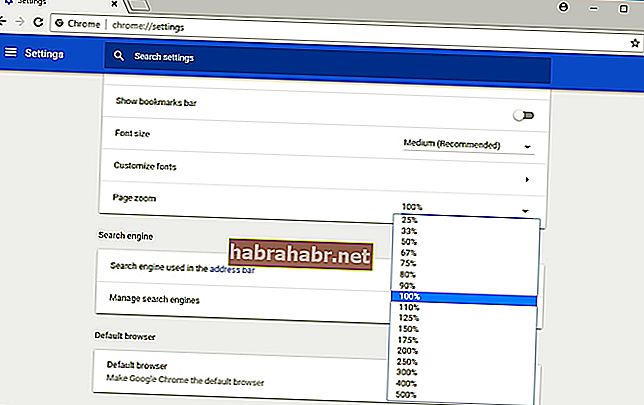
Nachdem Sie die obigen Schritte ausgeführt haben, sollten Sie in der Lage sein, die Größe Ihrer Webseiten entsprechend anzupassen. Wie bereits erwähnt, bleibt die Benutzeroberfläche von Chrome unverändert. Vielleicht möchten Sie andere Lösungen ausprobieren, wenn Sie die Benutzeroberfläche von Chrome absichtlich ändern möchten.
Methode 5: Stellen Sie sicher, dass Chrome auf dem neuesten Stand ist
In einigen Fällen werden durch das Aktualisieren von Chrome auf die neueste Version verschiedene Skalierungsprobleme im Browser behoben. Schließlich entfernt diese Methode Fehler und hält Chrome stabil. Chrome sollte sich automatisch aktualisieren, aber bestimmte Probleme können dies verhindern. Um sicherzugehen, können Sie manuell nach Updates suchen, indem Sie die folgenden Anweisungen befolgen:
- Starten Sie Google Chrome und klicken Sie auf das Menüsymbol.
- Wählen Sie im Menü "Hilfe" aus und klicken Sie auf "Über Google Chrome".
- Sie können sehen, welche Chrome-Version Sie derzeit haben. Ihr Browser sucht auch nach Updates. Wenn Updates verfügbar sind, lädt der Browser diese automatisch herunter und installiert sie.
Apropos Updates, es wäre auch hilfreich, wenn Sie sicherstellen, dass Ihre Treiber auf dem neuesten Stand sind. Auf diese Weise können Sie sicherstellen, dass Ihr Computergrafiktreiber optimal funktioniert. Sie können dies bequem tun, indem Sie ein zuverlässiges Tool wie Auslogics Driver Updater verwenden. Durch Klicken auf eine Schaltfläche erkennt dieses Programm Ihr System automatisch und sucht nach den neuesten, kompatiblen Versionen Ihrer Treiber. Das Beste daran ist, dass alle Treiberprobleme behoben werden. Sie können also erwarten, dass Ihr Computer nach dem Vorgang eine bessere und schnellere Leistung erbringt.
Methode 6: Chrome auf die Standardeinstellungen zurücksetzen
Änderungen an den Einstellungen und installierten Erweiterungen können zu Skalierungsproblemen in Chrome führen. In diesem Fall müssen Sie Ihren Browser auf die Standardeinstellungen zurücksetzen. Das ist ganz einfach. Folgen Sie einfach diesen Anweisungen:
- Klicken Sie in Ihrem Browser auf das Menüsymbol und wählen Sie dann Einstellungen.
- Drücken Sie auf Ihrer Tastatur STRG + F und geben Sie dann "Erweitert" ein (keine Anführungszeichen).
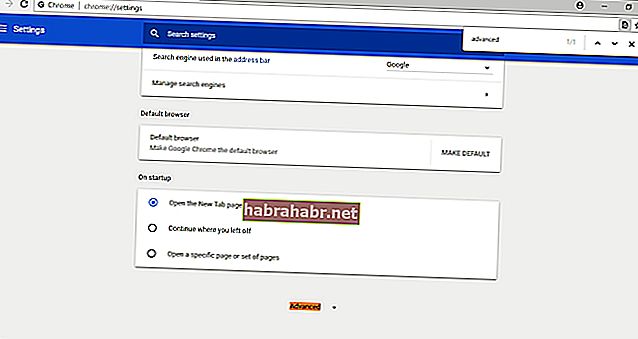
- Erweitern Sie den Inhalt des Abschnitts Erweitert.
- Klicken Sie auf Einstellungen zurücksetzen. Bestätigen Sie die Änderung, indem Sie auf die Schaltfläche Zurücksetzen klicken.
Innerhalb weniger Sekunden kehrt Chrome zu seinen Standardeinstellungen zurück. Starten Sie Ihren Browser neu und prüfen Sie, ob das Skalierungsproblem behoben wurde.
Haben Sie eine unserer Lösungen ausprobiert?
Welcher von ihnen hat für Sie gearbeitet? Lass es uns in den Kommentaren unten wissen!